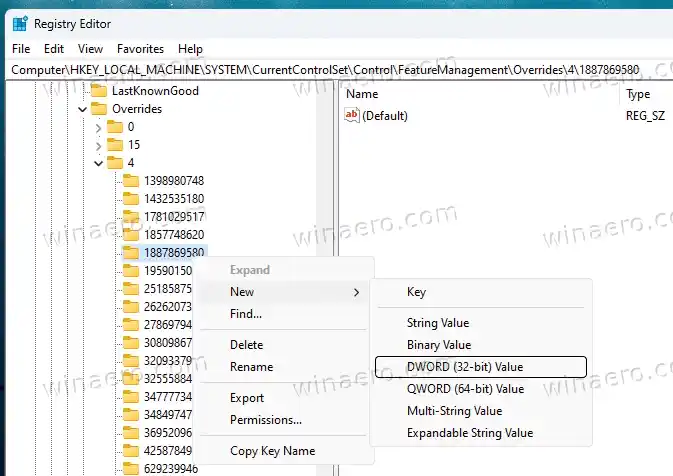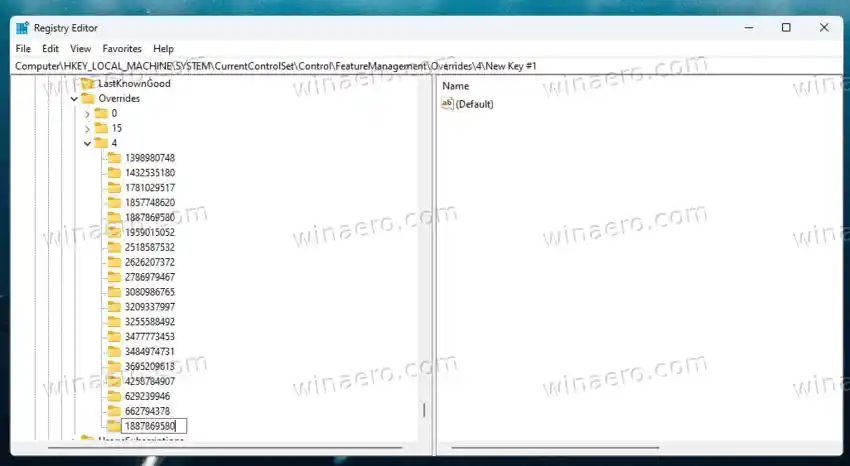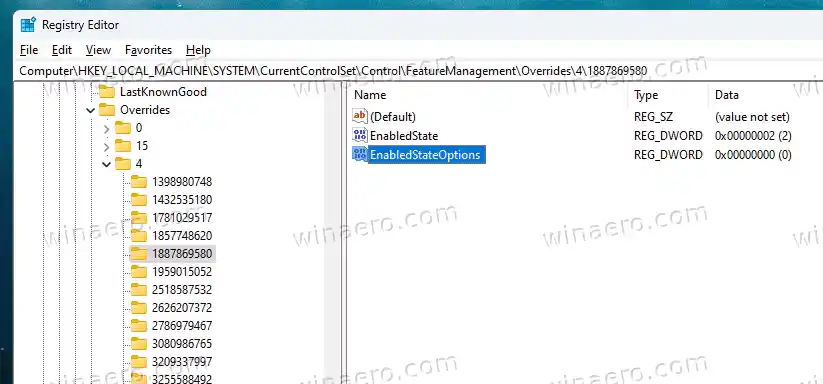La barra delle applicazioni di Windows 11 non include più il codice legacy utilizzato nelle versioni precedenti del sistema operativo, quindi non include molte delle sue opzioni tradizionali. Non puoi separare le app o abilitare le relative etichette di testo. Ma Microsoft sta lentamente ripristinando le funzionalità mancanti, come è successo alla voce di menu Task Manager.
Esistono due modi per abilitare l'opzione del menu di scelta rapida di Task Manager per la barra delle applicazioni. Puoi utilizzare l'app ViveTool o una modifica del registro. Esaminiamoli.
Contenuti nascondere Abilita Task Manager nella barra delle applicazioni, fai clic con il pulsante destro del mouse sul menu contestuale su Windows 11 Aggiungi Task Manager al menu contestuale della barra delle applicazioni nel registro Scarica file REG pronti all'usoAbilita Task Manager nella barra delle applicazioni, fai clic con il pulsante destro del mouse sul menu contestuale su Windows 11
- Scarica ViveTool da GitHub.
- Inserisci il contenuto dell'archivio ZIP nel filec:vivetoolcartella.
- Fare clic con il pulsante destro del mouse sufinestrepulsante nella barra delle applicazioni e selezionareTerminale (amministratore)dal menù.

- Nel prompt dei comandi digitare il comando seguente: |_+_|. Premi Invio per eseguirlo.

- Riavvia Windows 11 affinché le modifiche abbiano effetto.
Fatto! Ora puoi fare clic con il pulsante destro del mouse sulla barra delle applicazioni e avviare l'app Task Manager.
Ecco anche un metodo alternativo che ti consente di abilitare il menu di scelta rapida aggiornato sulla barra delle applicazioni senza scaricare nulla. Invece devi modificare alcuni valori nel Registro di sistema.
Aggiungi Task Manager al menu contestuale della barra delle applicazioni nel registro
- Fare clic con il pulsante destro del mouse suIniziopulsante e selezionareCorreredal menù.
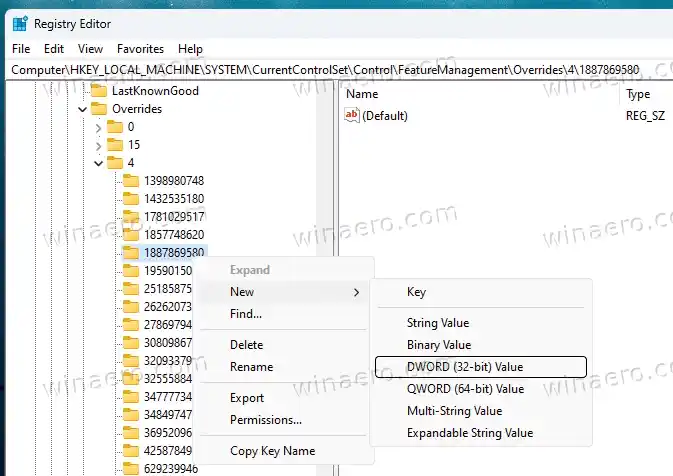
- Digitare |_+_| nelCorrerecasella e quindi premere Invio.

- Nell'Editor del Registro di sistema, vai al fileHKEY_LOCAL_MACHINESYSTEMCurrentControlSetControlFeatureManagementOverrides4chiave.
- Fare clic con il pulsante destro del mouse su4sottochiave e selezionareNuovo > Chiave.

- Assegna un nome alla nuova chiave1887869580.
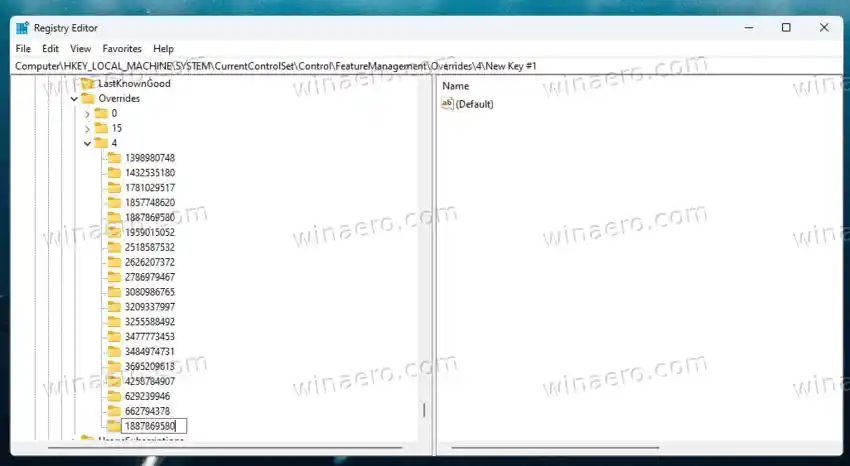
- Ora fai clic con il pulsante destro del mouse sul file appena creato1887869580tasto e selezionareNuovo > Valore DWORD (32 bit)..
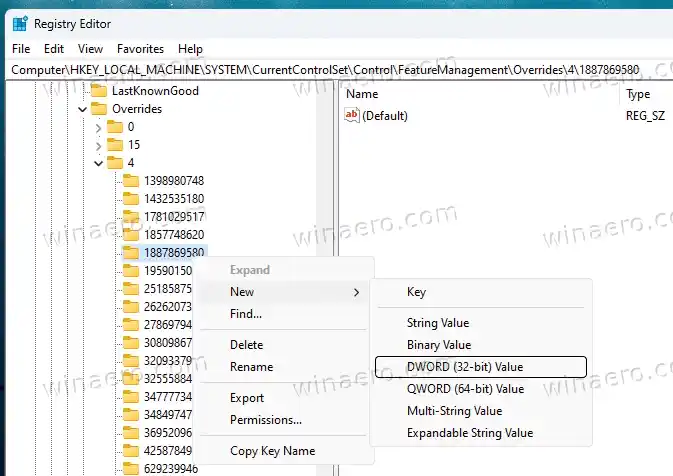
- Assegnare un nome al nuovo valoreStato abilitatoe impostarne i dati del valore su2.
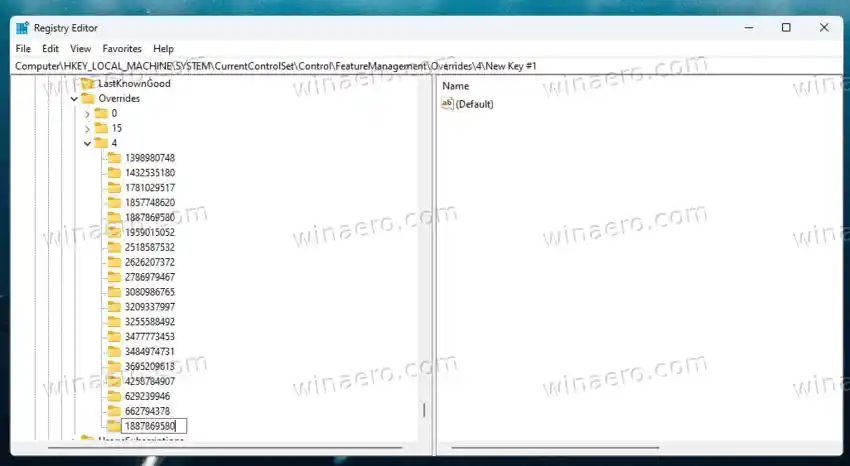
- Ora, fai clic con il pulsante destro del mouse su1887869580tasto ancora una volta e selezionare nuovamenteNuovo > Valore DWORD (32 bit).. Chiamalo comeEnabledStateOptionse lasciare i suoi dati come 0.
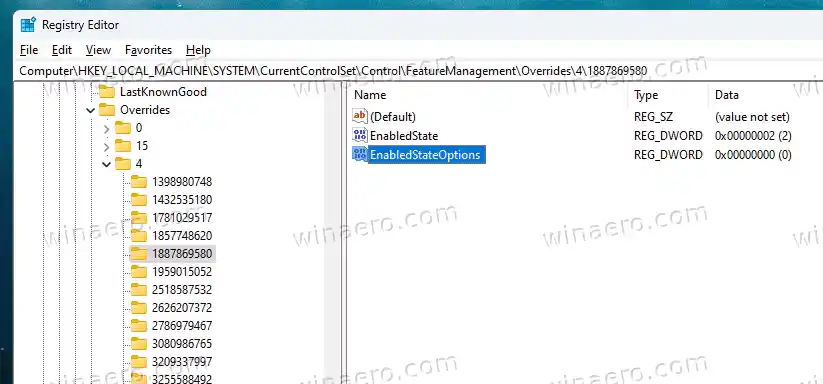
- Riavvia Windows 11.
Indipendentemente dal metodo utilizzato, ora dovresti avere il Task Manager nel menu di scelta rapida della barra delle applicazioni.
Per risparmiare tempo, ho preparato i file REG con la modifica sopra. L'archivio ZIP include anche il file di annullamento.
Scarica file REG pronti all'uso
Naviga qui per scaricare l'archivio ZIP. Estrailo in una posizione comoda e fai doppio clic sul file seguente.
- |_+_| - applica le modifiche del Registro di sistema revisionate.
- |_+_| - rimuove le modifiche dal Registro.
- Ora riavvia il computer e il gioco è fatto.
Questo è tutto.
attraverso PhantomfOfEarth