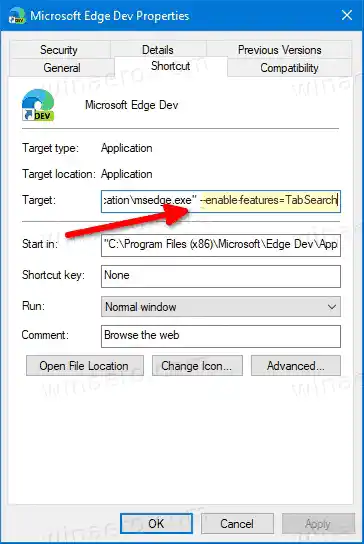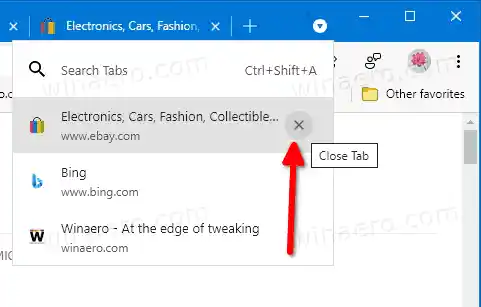Attualmente, quando apri più schede, la loro larghezza si ridurrà finché non potrai vedere solo l'icona. Ulteriori schede aperte faranno scomparire anche l'icona. Ciò rende difficile passare rapidamente a una scheda specifica. Oltre alla funzionalità del gruppo di schede, la nuova funzionalità di ricerca tramite scheda può aiutare in questa situazione.

La funzione Ricerca schede visualizzerà un riquadro a comparsa nella striscia di schede Edge che ti consente di effettuare ricerche nelle schede attualmente aperte. È davvero utile quando devi trovare rapidamente una scheda specifica tra il gruppo di schede attive aperte nella sessione Edge. Questo è ereditato direttamente da Google Chrome, che ha recentemente ricevuto l'opzione Tab Search simile.
Questo post ti mostrerà come abilitare ilFunzione di ricerca tramite schedaInMicrosoft Bordo.
Contenuti nascondere Per abilitare la funzionalità di ricerca tramite schede in Microsoft Edge Come utilizzare la funzionalità Ricerca schede in Microsoft Edge RiepilogoPer abilitare la funzionalità di ricerca tramite schede in Microsoft Edge
- Chiudi il browser Edge se lo hai aperto.
- Fare clic con il tasto destro sul collegamento, ad es. sul desktop o su un altro collegamento a tua disposizione.
- SelezionareProprietàdal menu contestuale del tasto destro.
- InProprietà, modificare ilBersagliocampo di testo aggiungendo il seguente argomento: |_+_|. Perpendialo con uno spazio, ad es. aggiungi prima uno spazio dopo |_+_| per ottenere qualcosa del genere: |_+_|.
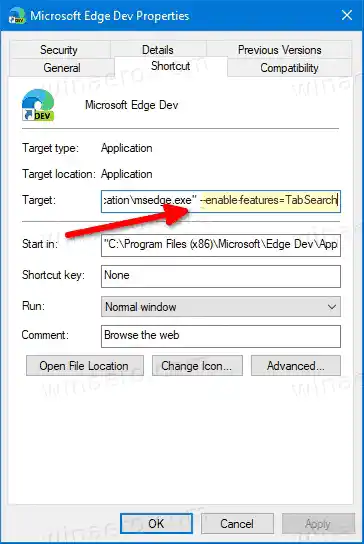
- Clicca suFare domanda aEOK.
- Avvia Edge con il collegamento modificato.
Hai fatto. Hai appena abilitato la funzionalità di ricerca schede in Microsoft Edge.

La funzionalità Ricerca schede abilitata in Microsoft Edge
Ecco come utilizzare l'opzione Ricerca schede.
Come utilizzare la funzionalità Ricerca schede in Microsoft Edge
Dopo aver avviato il browser con il collegamento modificato, troverai un nuovo pulsante della tabstrip con la freccia giù. Facendo clic su di esso si aprirà un popup di ricerca da cui è possibile digitare e cercare una scheda in base al titolo o all'URL.
In alternativa è possibile utilizzare |_+_| + |_+_| + |_+_| scorciatoia da tastiera per aprire il riquadro a comparsa della ricerca.
Pertanto, per utilizzare la funzionalità Ricerca schede in Microsoft Edge, procedi come segue.
- Fare clic sul pulsante con una freccia a discesa nella barra degli indirizzi.
- In alternativa, premere |_+_| + |_+_| + |_+_| tasti di scelta rapida.
- Nel riquadro a comparsa di ricerca delle schede, inserisci il titolo o l'URL della scheda che desideri trovare.
- Una volta che la scheda apparirà nei risultati della ricerca, fai clic su di essa per aprirla direttamente.

- Infine, c'è un pulsante a forma di croce (x) che appare quando passi il mouse sopra la scheda nell'elenco. Cliccandoci sopra si chiuderà la scheda.
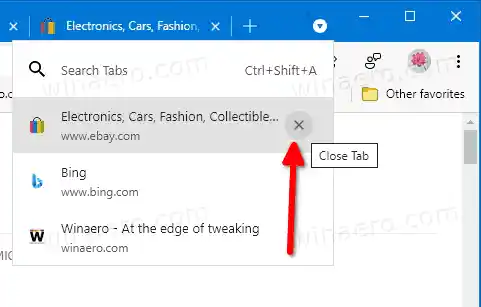
- Per chiudere il riquadro a comparsa della scheda Ricerca, premere |_+_| pulsante.
Riepilogo
La possibilità di cercare una scheda è una bella aggiunta al tuo browser e può farti risparmiare tempo. Aggiunge un'ottima opzione per passare rapidamente a qualsiasi scheda aperta, purché ne ricordi il nome. Ciò è particolarmente utile per gli utenti che digitano velocemente e utilizzano spesso le scorciatoie da tastiera.
Al momento in cui scrivo, la funzione di ricerca delle schede è disponibile nella versione Dev di Edge. Presto arriverà la versione stabile del browser Edge.