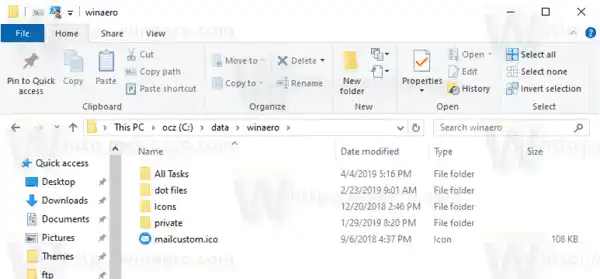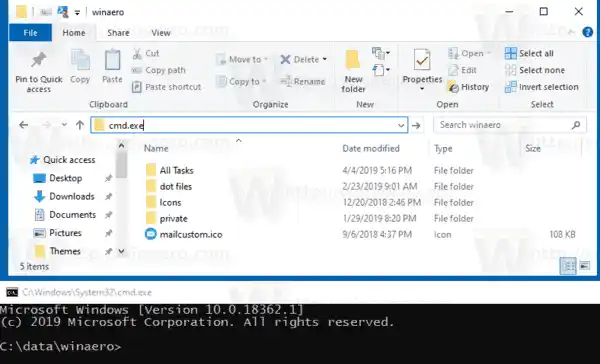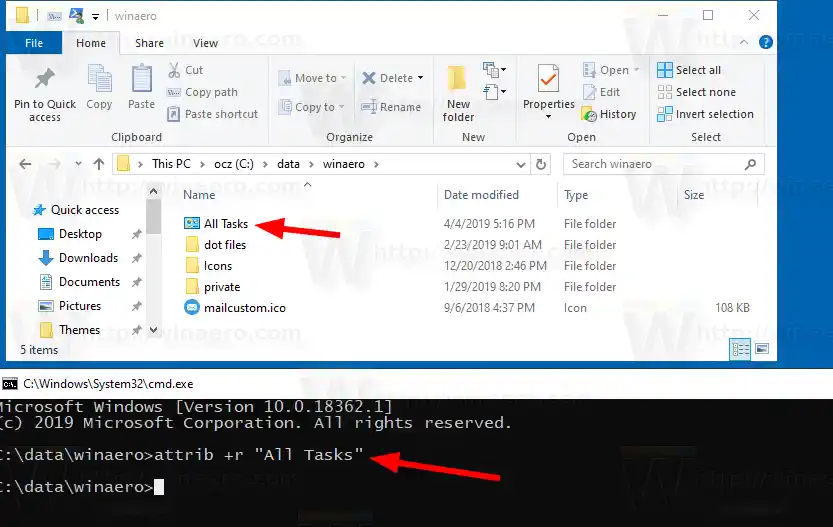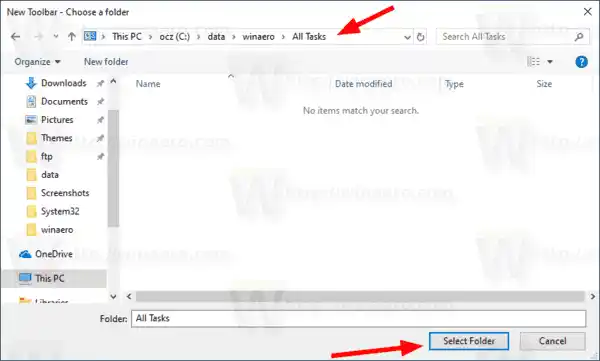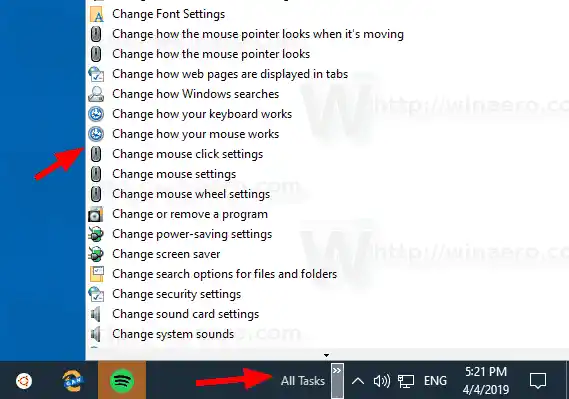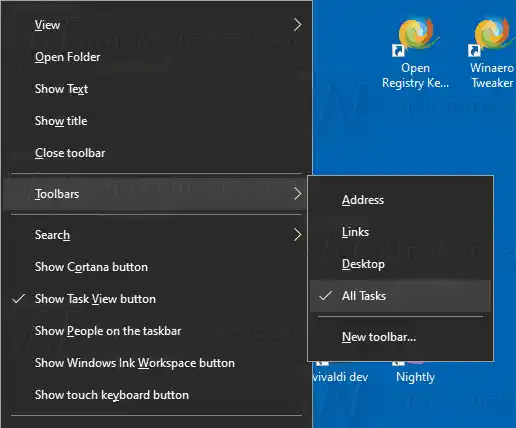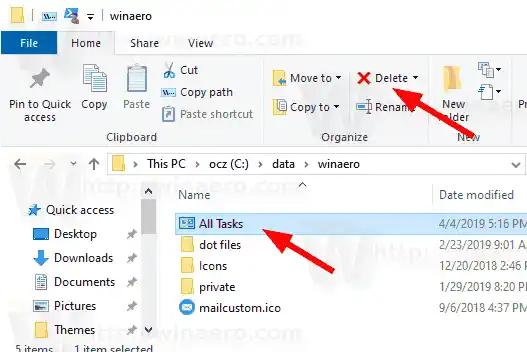Si aprirà la cartella Tutte le attività, ampiamente conosciuta come 'God Mode'. Da lì puoi accedere a tutte le impostazioni di Windows 10.
connessione wifi persa

La barra delle applicazioni in Windows 10 consente di aggiungere barre degli strumenti. Sono disponibili immediatamente le seguenti barre degli strumenti predefinite:
- Indirizzo
- Collegamenti
- Desktop
Inoltre, puoi creare nuove barre degli strumenti con il contenuto di un'unità, cartella o percorso di rete di tua scelta.
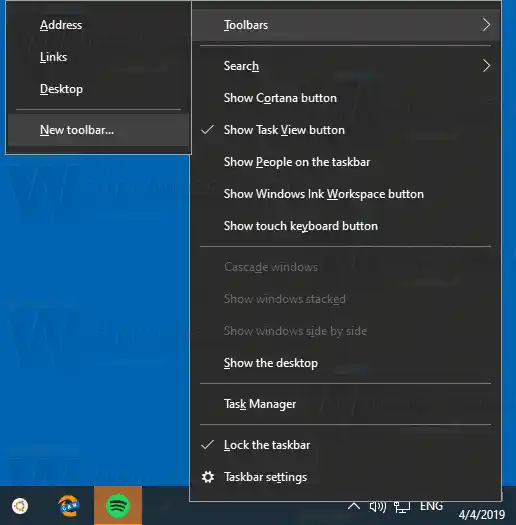
installare il dispositivo audio zoom
Possiamo utilizzare quest'ultima opzione per creare la barra degli strumenti 'God Mode' che mostra il contenuto dell'applet Tutte le attività.
Innanzitutto, devi scaricare una cartella con tutte le scorciatoie che verranno utilizzate come origine della barra degli strumenti.
Contenuti nascondere Per creare tutte le attività della barra degli strumenti God Mode in Windows 10, Personalizza la barra degli strumenti Tutte le attivitàPer creare tutte le attività della barra degli strumenti God Mode in Windows 10,
- Scarica il seguente archivio ZIP:Scarica l'archivio ZIP di Tutte le attività.
- Disimballalo in una posizione comoda a tua scelta. Ad esempio, c:datawinaeroall task.
- Con Esplora file, vai alla cartella principale (ad esempio c:datawinaero).
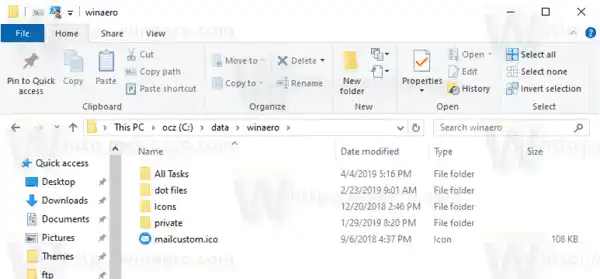
- Digitare |_+_| nella barra degli indirizzi per aprire un nuovo prompt dei comandi in questa posizione.
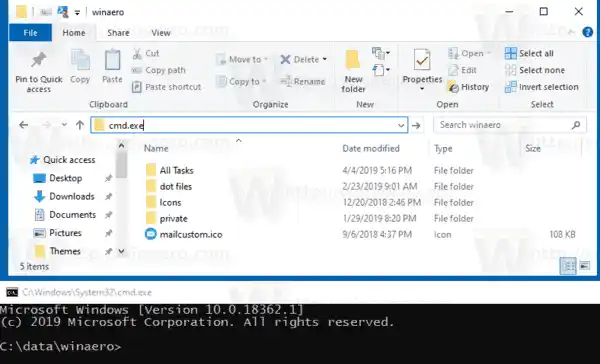
- Digitare il seguente comando: |_+_|. Successivamente, otterrai un'icona del Pannello di controllo perTutti i compiticartella in Esplora file.
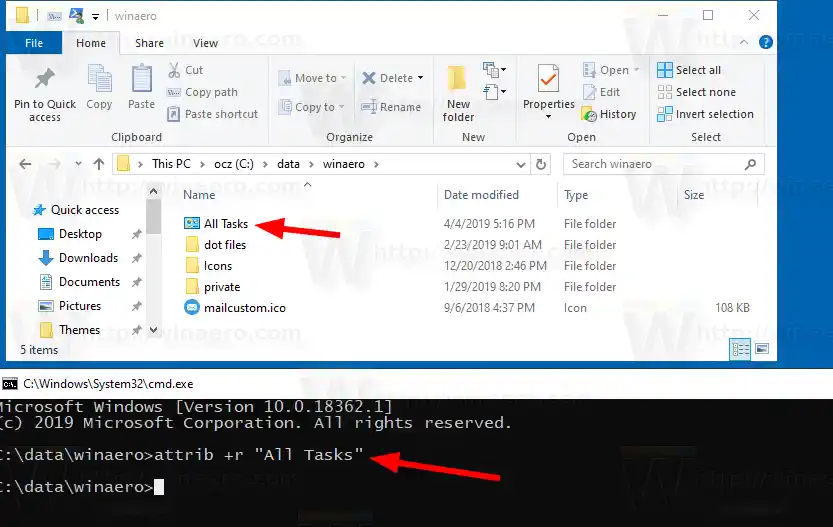
- Chiudi il prompt dei comandi.
- Ora fai clic con il pulsante destro del mouse sulla barra delle applicazioni e selezionaBarra degli strumenti > Nuova barra degli strumenti...dal menu contestuale.
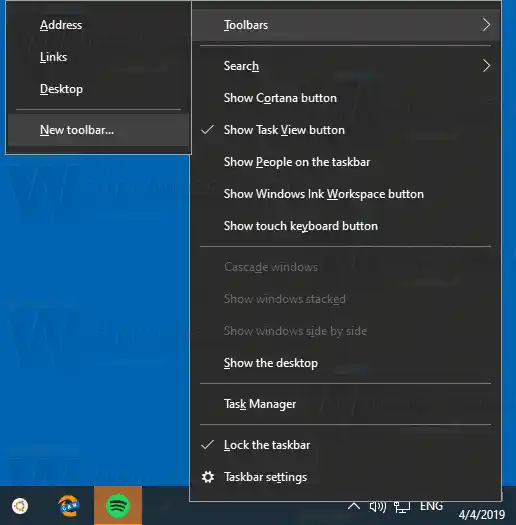
- Cerca ilTutti i compiticartella e fare clic suSeleziona cartellapulsante nella finestra di dialogo del browser delle cartelle.
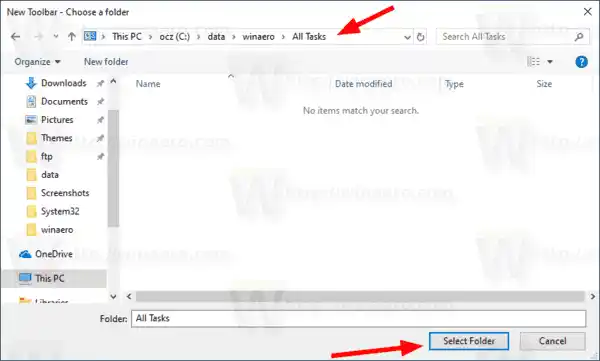
- Verrà creata una nuova barra degli strumenti che ti consentirà di accedere rapidamente a tutte le attività amministrative in Windows 10.
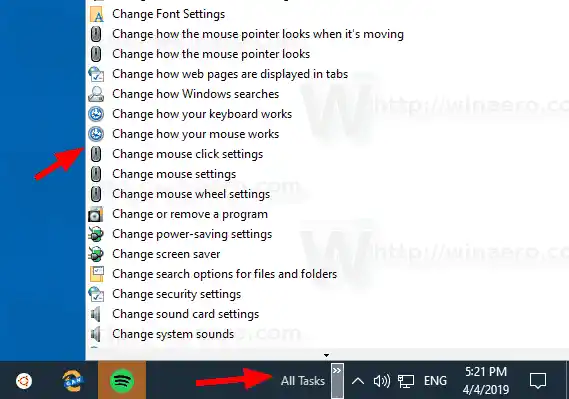
Puoi personalizzare ulteriormente la barra degli strumenti facendo clic con il pulsante destro del mouse su di essa e modificandone le opzioni.
Personalizza la barra degli strumenti Tutte le attività
Prima di tutto, fai clic con il tasto destro sulla barra delle applicazioni e deselezionaBloccare la barra delle applicazioni.
Ora trascina ilBarra degli strumenti Tutte le attivitànella posizione desiderata utilizzando la barra a due linee che appare dopo aver sbloccato la barra delle applicazioni.
Successivamente, fai clic con il pulsante destro del mouse suBarra degli strumenti Tutte le attivitàe modifica le seguenti opzioni in base alle tue preferenze:
- Mostra titolo
- Mostra testo
- Visualizza > Icone grandi
- Visualizza > Icone piccole

Hai fatto.
servizio non disponibile - errore DNS
Infine, se desideri rimuovere la barra degli strumenti, procedi come segue.
Per rimuovere la barra degli strumenti Tutte le attività,
driver acquistati
- Fare clic con il tasto destro sulla barra delle applicazioni e deselezionare Barre degli strumenti > Tutte le attività.
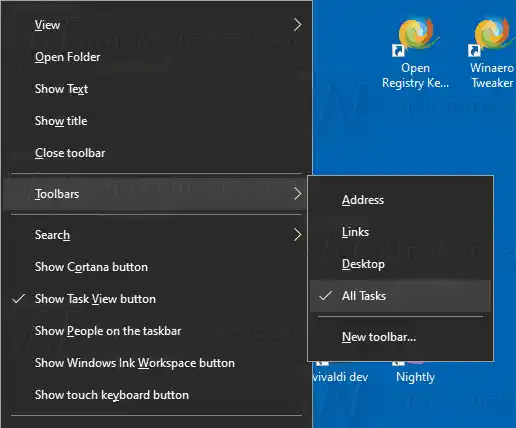
- Rimuovere la cartella che memorizza i collegamenti, ad es. c:datawinaeroAll Tasks.
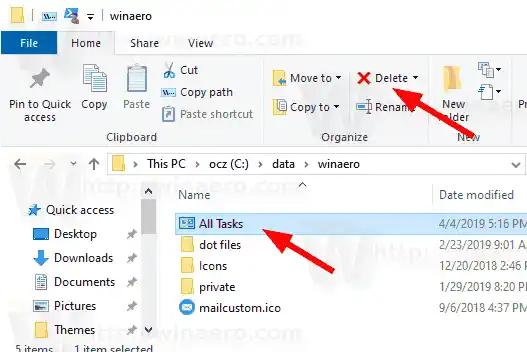
Questo è tutto.
Articoli di interesse:
- Come abilitare Avvio veloce in Windows 10
- Come ingrandire le icone di avvio veloce in Windows 10
- Trasforma l'app Impostazioni in una cartella God Mode in Windows 10