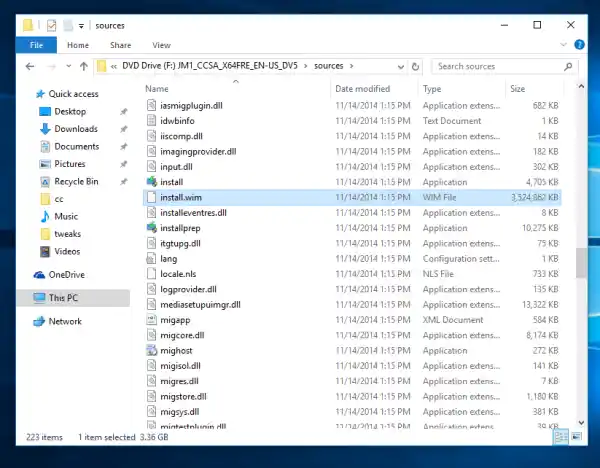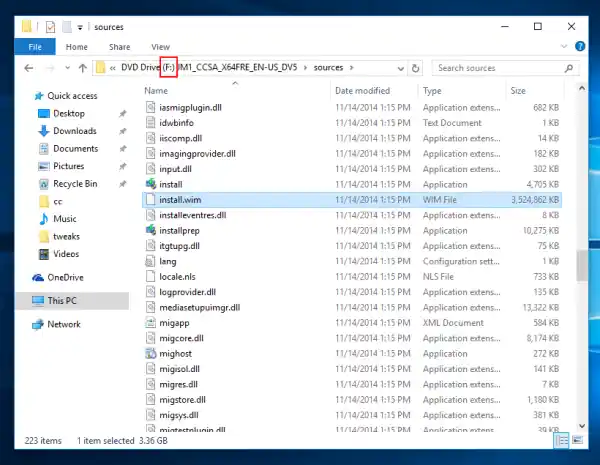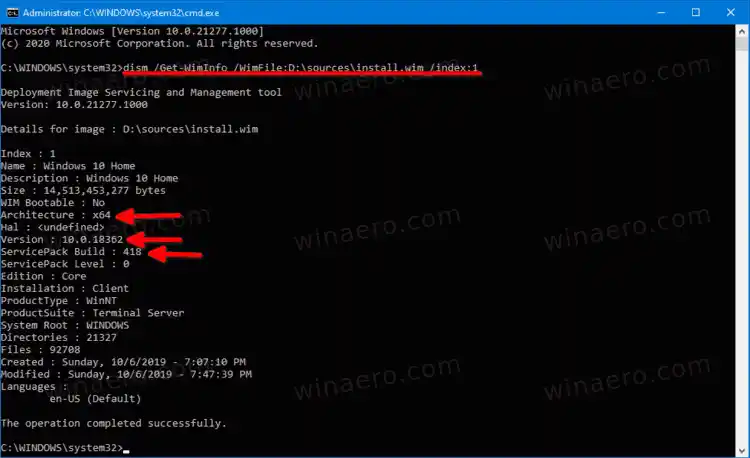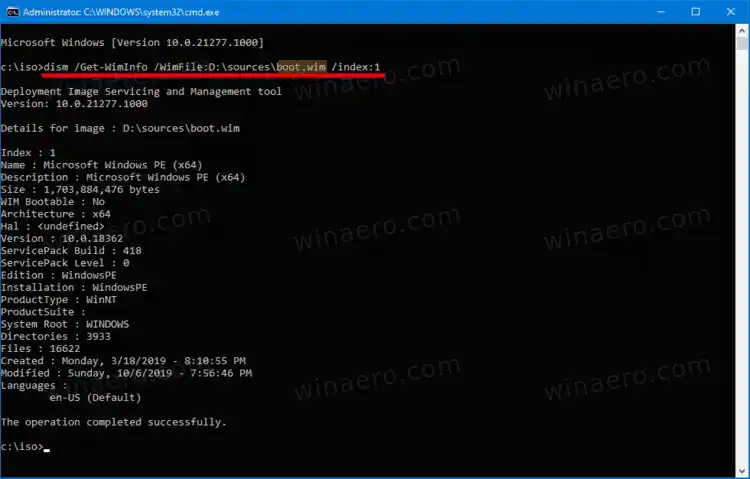Alcune immagini ISO potrebbero già includere la versione, la build e il tag bitness nel nome del file. Funziona bene per i file ISO ufficiali scaricati da Sito Web Microsoft. Tuttavia, potresti avere un'immagine ISO con un nome file generico come Windows10.iso o anche windows_setup.iso. In questo caso è necessario utilizzare lo strumento DISM.
aggiornare il driver audio realtek di windows 10
Questo post ti mostrerà come vedere quale versione, build ed edizione di Windows 10 contiene un file ISO utilizzando l'app DISM.
Contenuti nascondere Scopri quale versione, build ed edizione di Windows 10 contiene il file ISO Un'immagine ISO con Install.esd in Windows 7Scopri quale versione, build ed edizione di Windows 10 contiene il file ISO
Per vedere quale versione, build ed edizione di Windows 10 contiene il file ISO, procedi come segue.
- Fare doppio clic sul file ISO per montarlo in Esplora file.

- Apri la cartella 'sources' e vedi quale estensione ha il file più grande in termini di dimensione, denominata 'Installa'. Può essereinstall.wimOinstall.esd.
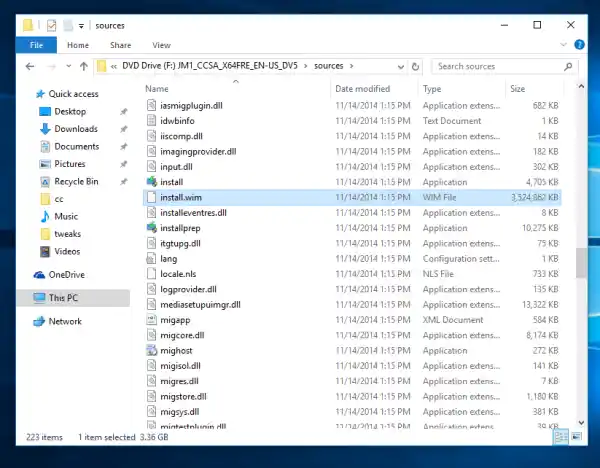
- Ora guarda la barra degli indirizzi e vedi quale lettera di unità Esplora file è stata assegnata al file ISO aperto. Nel mio caso è F:
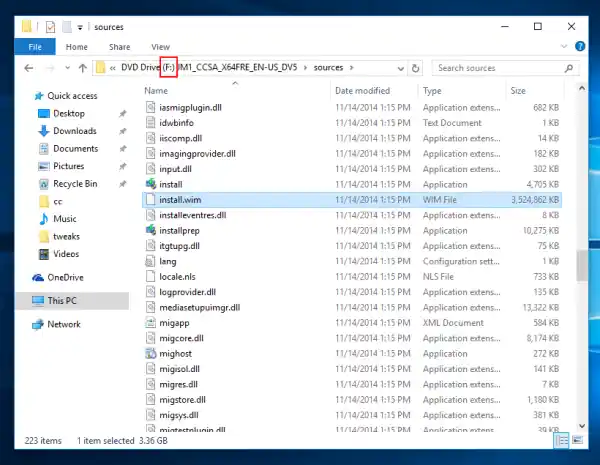
- Aprire un prompt dei comandi con privilegi elevati.
- Se disponi del file install.wim, digita il seguente comando: |_+_|. Sostituisci F: con la lettera appropriata dopo la parte WimFile:.
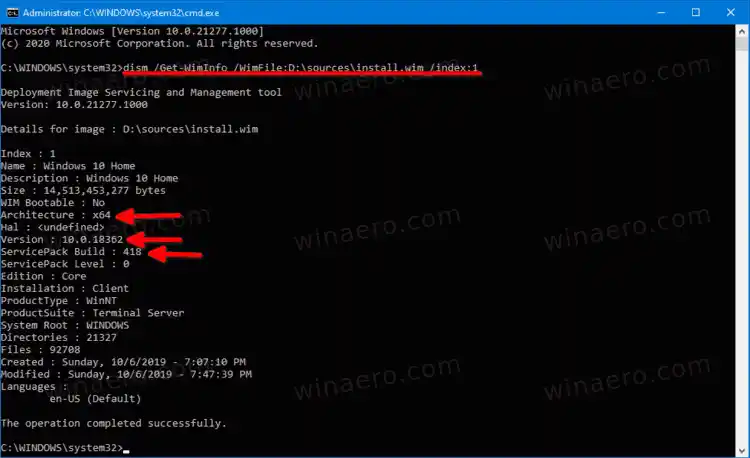
- Se si dispone del file install.esd, digitare quanto segue: |_+_|
- Lo strumento DISM stamperà le informazioni dettagliate sul sistema operativo contenute nel file ISO, inclusa versione, bitness (architettura) e così via.
Hai fatto. Ecco l'output di esempio per l'immagine ISO ufficiale di Windows 10 versione 1909.
|_+_|Nel testo sopra puoi vedere che il file ISO contiene Windows 10 a 64 bit con |_+_| numero di costruzione. Le righe appropriate vengono evidenziate.
Nota.Alcuni file ISO di Windows 10 possono combinare file di installazione a 32 e 64 bit. Questa è chiamata immagine ISO multi-arco. Se disponi di un'immagine ISO di questo tipo, troverai la cartella 'sources' nel seguente percorso:
|_+_|Per un file ISO multi-architettura di questo tipo dovrai modificare i comandi DISM. Per install.esd utilizzare:
- |_+_|
- |_+_| |_+_|
I comandi per il file install.wim sono i seguenti.
gestore audio ad alta definizione realtek
- |_+_|
- |_+_|
Un'immagine ISO con Install.esd in Windows 7
Se utilizzi Windows 7 e desideri verificare la versione di Windows per il file ISO che contiene il file install.esd, questo non funzionerà. L'app DISM in Windows 7 non supporta i file ESD. Ti mostrerà il seguente messaggio di errore.
Windows 11 non è installato alcun dispositivo audio
Si è tentato di caricare un programma con un formato errato.
Il file di registro DISM è disponibile in C:WindowsLogsDISMdism.log
Per risolvere questo problema, utilizzare il fileboot.wimfile invece delinstall.esd. Questo ti darà il risultato accurato.
Per trovare la versione di Windows su ISO con install.esd in Windows 7, procedi come segue.
- Apri un prompt dei comandi come amministratore.
- Eseguire il comando seguente: |_+_|. Se necessario, correggere la lettera dell'unità.
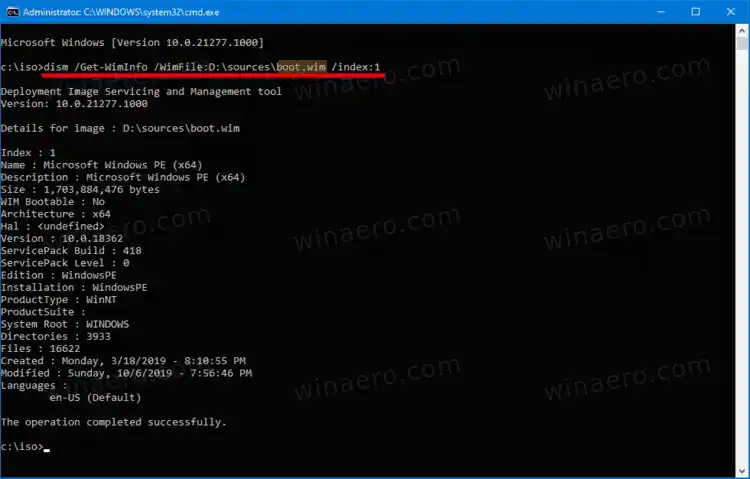
- Questo ti mostrerà le informazioni massime disponibili per il sistema operativo contenuto nell'immagine ISO.
Questo è tutto.