Nelle versioni precedenti di Windows come Windows XP, ogni volta che si condivideva una cartella, venivano impostate solo le autorizzazioni di condivisione di rete, per consentire o negare ad altri utenti della rete l'accesso alla condivisione. Su quella cartella veniva visualizzata un'icona in sovrapposizione che mostrava una mano di condivisione. Ogni volta che interrompevi la condivisione di una cartella, la condivisione veniva eliminata.![]()
Questo concetto è completamente cambiato nelle versioni più recenti di Windows. Il vecchio concetto di modificare solo le autorizzazioni di condivisione è stato rinominato in 'Condivisione avanzata' e Windows ha introdotto una nuova procedura guidata di condivisione per condividere i file. Nelle versioni moderne come Windows 8.1/8 e Windows 7, ogni volta che fai clic con il pulsante destro del mouse su un file/cartella per condividerlo utilizzando il menu Condividi con o fai clic sul pulsante Condividi in Proprietà, per impostazione predefinita viene utilizzata la procedura guidata di condivisione.![]()
La procedura guidata di condivisione non solo imposta le autorizzazioni di condivisione di rete, ma configura anche esplicitamente le autorizzazioni di accesso NTFS locale per altri account utente standard sullo stesso PC in modo che ottengano accesso di sola lettura o scrittura alla cartella condivisa o ottengano l'accesso negato, a seconda di con quali utenti scegli di condividere. Quando interrompi la condivisione della cartella, la condivisione guidata non sempre elimina la condivisione in modo affidabile. Rimuove l'accesso alla cartella da altri account utente locali sullo stesso PC e account di rete. L'icona del lucchetto in sovrapposizione indica esattamente questo, ovvero che l'elemento è privato, e nemmeno il gruppo locale di utenti autenticati può accedervi.![]()
Come rimuovere l'icona del lucchetto (metodo 1)
Un modo per rimuovere l'icona del lucchetto consiste nell'annullare la registrazione del gestore dell'estensione della shell sovrapposta dell'icona utilizzato per l'icona del lucchetto. Per farlo segui queste semplici istruzioni:
- Apri l'editor del Registro di sistema (vedi come).
- Vai alla seguente chiave di registro:|_+_|
Suggerimento: puoi accedere a qualsiasi chiave di registro desiderata con un clic.
- Eseguire il backup della chiave di registro 'SharingPrivate' esportandola. Per esportarlo, fare clic con il pulsante destro del mouse sulla chiave SharingPrivate, fare clic su Esporta e quindi salvarlo da qualche parte come file.
- Ora elimina la chiave SharingPrivate.
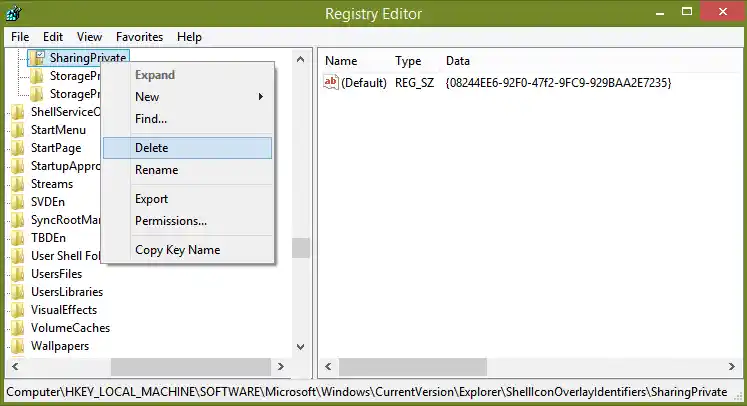
- Se utilizzi Windows a 32 bit, vai direttamente al passaggio 7. Se utilizzi Windows a 64 bit, vai anche alla seguente chiave:|_+_|
- Ripetere i passaggi 3 e 4 anche per questa chiave.
- Riavviare la shell di Explorer.
Questo è tutto. L'icona del lucchetto scomparirà da tutte le cartelle e i file. Tieni presente che poiché hai fatto clic su 'Condividi con nessuno', l'elemento rimarrà privato e inaccessibile da altri account utente locali ad eccezione del gruppo Amministratori. Hai appena nascosto l'icona.
Se è necessario ripristinare l'icona del lucchetto in un secondo momento, è possibile fare doppio clic sul file di backup .REG esportato creato in precedenza per unirlo al registro e riavviare nuovamente la shell di Explorer.
Come rimuovere l'icona del lucchetto (metodo 2)
Invece di nascondere l'icona del lucchetto, puoi correggere i permessi sulla cartella in modo che non sia più privata, ovvero gli account utente locali possano accedervi ma sia bloccata dagli utenti della rete. Per fare questo:
- Fare clic con il tasto destro sulla cartella con l'icona del lucchetto e fare clic su 'Condividi con' -> Persone specifiche. Nella finestra di dialogo che appare, scegli Tutti dal menu a discesa e fai clic su Condividi.
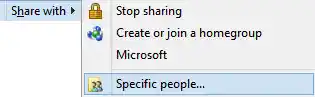
- La cartella verrà condivisa con tutti sul PC locale e sull'utente di rete. Ora devi eliminare la condivisione per rimuovere l'accesso alla rete.
- Fai clic con il pulsante destro del mouse sulla cartella che hai appena condiviso e fai clic su Proprietà. Vai alla scheda Condivisione.
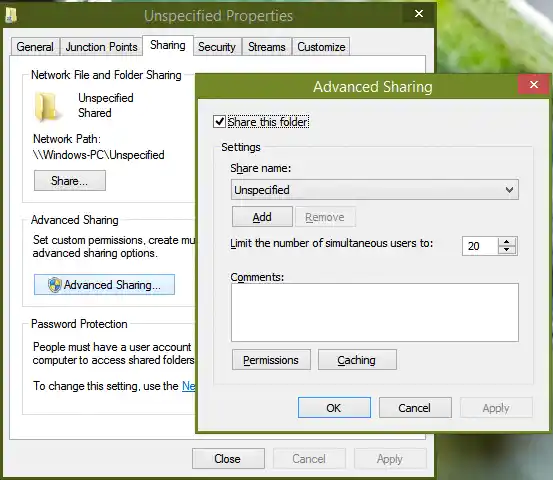
- Fai clic su Condivisione avanzata, conferma la richiesta UAC e deseleziona 'Condividi questa cartella'.
- Fare clic su OK e quindi su Chiudi. Ciò rimuoverà la condivisione e l'icona del lucchetto. Inoltre, ciò non impedirà agli utenti standard autenticati localmente di accedere alla cartella, a meno che tu non voglia bloccarli rendendola privata (in tal caso, segui il metodo 1).
In breve, quando condividi qualcosa non importa come lo condividi. Ma quando elimini una condivisione, dovresti utilizzare 'Condividi con nessuno' solo se desideri rendere l'elemento privato. Altrimenti dovresti usare la Condivisione Avanzata per rimuovere semplicemente la condivisione dalla rete ed evitare l'icona del lucchetto.
Gli utenti non sapevano cosa fare per visualizzare l'icona del lucchetto ed erano ancora più confusi su come rimuovere l'icona del lucchetto su Windows 7. Windows 8 elimina l'icona del lucchetto in sovrapposizione sebbene utilizzi ancora la procedura guidata di condivisione in cui si fa clic su Interrompi condivisione rende l'elemento privato invece di annullare solo la condivisione della cartella.
Personalmente, utilizzo sempre la condivisione avanzata solo perché non mi piace il modo in cui la condivisione guidata interferisce con le autorizzazioni di file e cartelle locali. Inoltre, a volte, l'utilizzo della Condivisione guidata per interrompere la condivisione non sempre elimina la condivisione. Ti consiglio di utilizzare solo la condivisione avanzata. Dalla riga di comando è anche possibile utilizzare il filequota nettacomando che è l'equivalente di Condivisione avanzata.

























