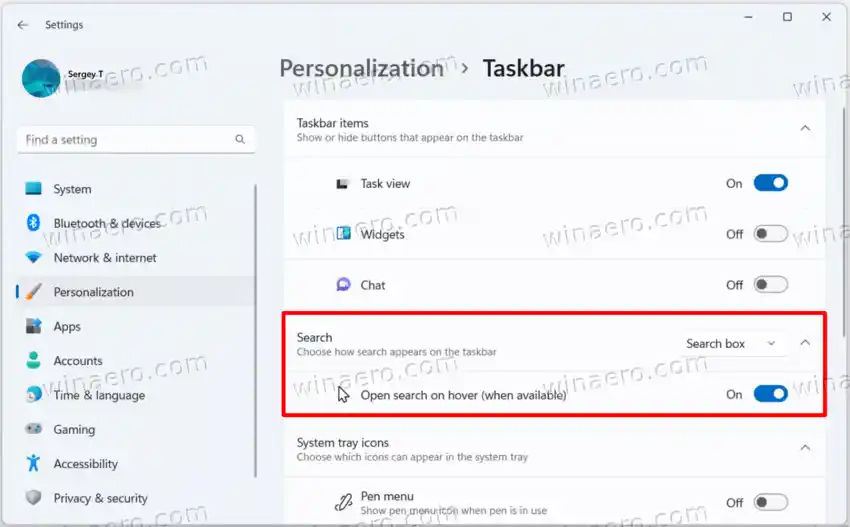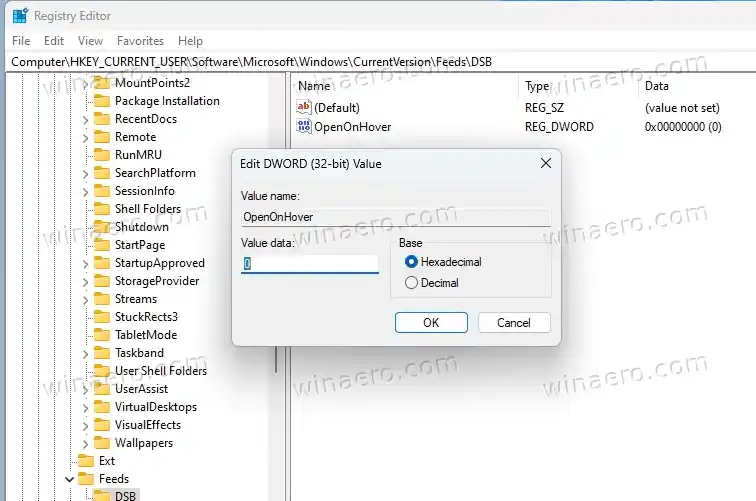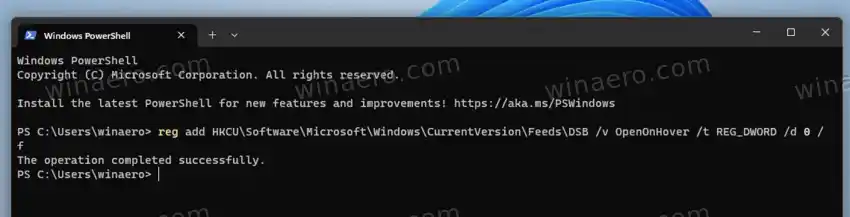Microsoft ha introdotto per la prima volta il nuovo comportamento in Windows 11 Build 22621.2215 (KB5029351). L'aggiornamento aggiunge una nuova policy per gestire gli aggiornamenti facoltativi e la nuova funzionalità per la casella di ricerca brillare. Quando ci passi sopra, il riquadro a comparsa di ricerca si apre immediatamente senza che tu debba fare clic su di esso. Puoi disabilitare questo comportamento utilizzando una nuova opzione in Impostazioni o nel Registro.
Pertanto, per disabilitare la funzione di apertura al passaggio del mouse per la casella di ricerca nella barra delle applicazioni, procedi come segue.
Contenuti nascondere Disabilita la ricerca aperta al passaggio del mouse Metodo del registro File REG pronti all'uso Prompt dei comandi (Reg.exe)Disabilita la ricerca aperta al passaggio del mouse
- Apri ilImpostazioniapp premendo Win + I.
- Clicca suPersonalizzazionenel riquadro di sinistra.
- A destra, selezionaBarra delle applicazioni.

- Ora, nella pagina successiva, espandi il fileRicercasezione.
- Infine, spegni ilApri la ricerca al passaggio del mouse (se disponibile)opzione.
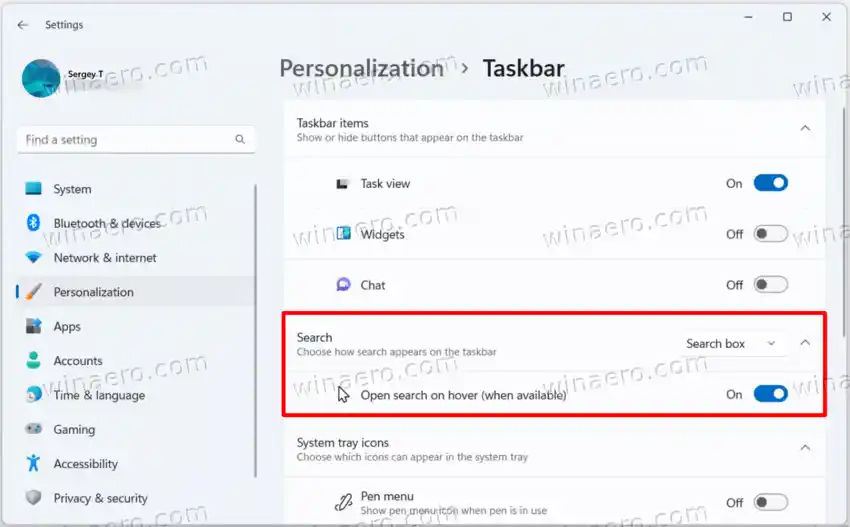
Voilà, il riquadro di ricerca non si aprirà più da solo. Dovrai fare clic sull'evidenziazione per aprirlo.
In alternativa, puoi applicare una modifica al Registro di sistema. Può essere d'aiuto se l'app Impostazioni non funziona correttamente, ad es. non si apre. Inoltre, se automatizzi la configurazione di Windows, puoi distribuire l'impostazione del Registro di sistema per risparmiare tempo.
Metodo del registro
Per disabilitare la ricerca di Windows 11 aperta al passaggio del mouse nel Registro di sistema, procedere come segue.
- Fare clic con il pulsante destro del mouse suIniziopulsante nella barra delle applicazioni e selezionareCorreredal menù.
- Nella casella Esegui digitareregedite premi Invio per accedere all'editor del Registro di sistema.
- Passare aHKEY_CURRENT_USERSoftwareMicrosoftWindowsCurrentVersionFeedsDSBchiave. Se questa chiave manca, creala manualmente.
- Ora, fai clic con il pulsante destro del mouse suDSBdigitare nel riquadro sinistro e selezionareNuovo > Valore Dword (32 bit)..
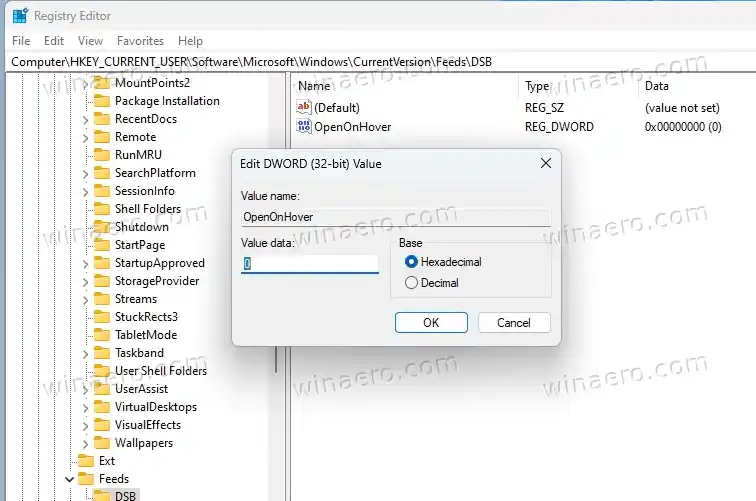
- Assegna un nome al nuovo valoreOpenOnHover. Imposta i suoi dati come segue:
- 0 - disabilita l'apertura al passaggio del mouse.
- 1 - abilita l'apertura del flyout di ricerca senza fare clic.
Hai fatto. Ora Windows 11 aprirà la ricerca solo quando fai clic sulla casella di ricerca sulla barra delle applicazioni o premi Win + S.
File REG pronti all'uso
Per risparmiare tempo, ho creato due file REG. Puoi evitare la modifica del Registro di sistema e/o utilizzarli nei tuoi script di personalizzazione.
⬇️ Scarica i file REG in un archivio ZIP da questo link . Estrai i file scaricati sul desktop.

Ora apri il file |_+_| file per impedire a Windows 11 di aprire automaticamente il riquadro a comparsa di ricerca. Se ti viene richiesto daControllo dell'account utente, clicca suSÌ. Infine, fai clicOKnella conferma dell'Editor del Registro di sistema per approvare la modifica.
L'altro file REG, |_+_|, abilita il nuovo comportamento al passaggio del mouse.
Puoi eliminare in sicurezza i file REG dopo averli utilizzati.
Prompt dei comandi (Reg.exe)
Oltre ai file REG, puoi utilizzare l'app REG.EXE della posta in arrivo. L'utilità consente di modificare il registro dal prompt dei comandi. Inoltre, le sue opzioni sono utili per includere file batch.
Apri Terminale Windows premendo Win + X e selezionandoterminaledal menù.

Ora esegui uno dei seguenti comandi.
- Disabilita la ricerca al passaggio del mouse: |_+_|.
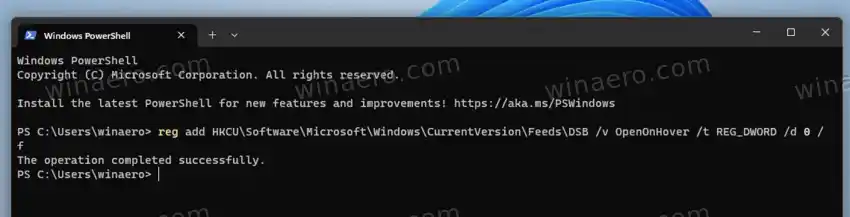
- Abilita la funzione: |_+_|
Questo è tutto!