PlayStation e Xbox dispongono di funzionalità che consentono ai giocatori di registrare e trasmettere in streaming il proprio gameplay. Tuttavia, sono fortemente limitati e non potenti quanto un dispositivo di acquisizione video e audio completamente dedicato.
Se hai una lunga sessione di gioco, puoi dimenticarti di registrare il tuo gameplay sulla tua console a causa di queste limitazioni.

L'acquisizione di giochi Elgato HD Pro 60 colma questa lacuna, poiché può registrare la tua sessione finché hai spazio sul disco rigido o sul cloud.
Accetterà qualsiasi tipo di segnale HDMI non crittografato fino a 60 fotogrammi al secondo con risoluzione 1080p. Il dispositivo può eseguire lo streaming su Internet o registrare sul tuo computer con una configurazione minima e tramite una comoda interfaccia software.
Elgato HD Pro 60 è progettato per essere semplice soluzione per i giocatoriche desiderano trasmettere in streaming il gameplay senza interruzioni su servizi online come Twitch o caricare video Let's Play su YouTube.
È dotato di una connessione USB 3 e di un'elaborazione video veloce che ti consentirà di trasmettere in streaming il tuo gameplay tramite il software di acquisizione senza dover fare affidamento su un segnale pass-through.
la tastiera wireless smette di funzionare
Tuttavia, con questa potenza, ci sono alcuni inconvenienti: il dispositivo è famigerato per i suoi numerosi problemi di input video e audio, soprattutto durante la prima configurazione.
Esaminiamo i problemi di input dell'Elgato HD Pro 60 e le possibili soluzioni.
Perché Elgato non rileva l'audio del gioco?
Con questo dispositivo, puoi trasmettere in streaming video e audio di gioco tramite app di terze parti note come OBS (Open Broadcaster Software) e XSplit, se utilizzi un sistema Windows.
Scarica il software amd ryzen
Con le impostazioni predefinite abilitate, potresti riscontrare un ritardo tra il momento in cui parli al microfono e l'azione visualizzata sullo schermo.
Potrebbe anche esserci un silenzio completo, nonostante il fatto che il tuo microfono sembri attivo.
Anche se può sembrare complicato, c'è sempre una soluzione che può risolverli problemi audioo problemi con la qualità del video.
Tutto ciò di cui hai bisogno è un approccio sistematico o l'aiuto di un servizio online come Help My Tech.
Come risolvere i problemi di qualità del suono
Quando provi a riprodurre in streaming il tuo gameplay dalla tua console di gioco preferita, potresti riscontrare ritardi o un'interruzione totale dell'audio o del video.
Ecco alcune possibili soluzioni che potresti provare quando riscontri un problema di input di Elgato HD Pro 60 sul tuo computer Windows.
1. Eseguire lo strumento di risoluzione dei problemi audio di Windows
Se hai un suono perfetto sul tuo PC su altre applicazioni ma riscontri ancora interruzioni, distorsioni o ritardi audio da Elgato HD Pro 60, esiste uno strumento di risoluzione dei problemi audio integrato nativamente in Windows.
Lo strumento ti fornirà indizi su cosa potrebbe causare i tuoi problemi e suggerirà una potenziale soluzione.
Inoltre, lo strumento ti informerà se hai installato software o hardware in modo errato o se è necessario connettere i driver HD60 Pro o i driver audio nativi.
2. Assicurati che la console di gioco sia impostata sull'uscita audio
PlayStation, Xbox e altre console di gioco offrono varie opzioni per riprodurre l'audio del gioco. È importante assicurarsi di aver scelto le opzioni di uscita audio corrette per Elgato HD60 Pro.
Se la PlayStation è collegata al dispositivo, verifica di aver impostato l'uscita audio su Connettore ingresso audio / SCART / AV MULTI.
Per Xbox 360 con connessione HDMI, puoi configurare l'uscita audio utilizzando le impostazioni seguenti:
- Avvia la console Xbox, assicurandoti che non ci siano dischi nel vassoio.
- Sfoglia perImpostazionie scegliSistema.
- Scegli le impostazioni della console e scegliAudio.
- ScegliereOutput digitaleche scegliereStereo digitale.
3. Verificare che i cavi siano collegati correttamente
Un problema semplice, ma spesso trascurato, è che avresti potuto collegare connettori S-video, compositi o componente senza che i cavi analogici rossi o bianchi fossero collegati.
riassociare la tastiera logitech
Per risolvere questo problema, assicurati che entrambi i cavi audio rosso e bianco siano collegati saldamente sia alla sorgente video sia al cavo A/V che si collega a Elgato Game Capture HD60.
3. Verificare che l'audio del software Elgato Game Capture non sia disattivato
Nell'angolo in basso a destra del software Elgato Game Capture HD è presente un pulsante di disattivazione audio. Se questo pulsante è stato selezionato, non verrà riprodotto in streaming o copiato alcun audio sul tuo computer, anche se potresti sentire l'audio riprodotto sulla TV pass-through.
Se l'audio è attivo, vedrai una barra rossa sul pulsante di disattivazione dell'audio.
Se hai bisogno che l'audio venga riprodotto contemporaneamente sia sulla TV che sul computer, devi riattivare l'audio del software Elgato Game Capture HD.
4. Aumenta l'audio del gioco software
Un altro motivo per cui potresti riscontrare problemi con l'audio su Elgato Game Capture HD potrebbe essere che il software del dispositivo ha un livello audio di gioco impostato troppo basso.
Questa correzione richiede di controllare le impostazioni del software Elgato Game Capture HD per garantire che l'audio non sia disattivato e che sia selezionato il livello di volume corretto.
5. Accendere l'uscita HDMI selezionata con audio analogico
Per assicurarti di ottenere l'audio dalla tua sessione di gioco, verifica che i cavi audio analogici rosso e bianco abbiano ilAudio analogicoimpostazione.
aggiornare il driver wifi di windows 10
6. Correggere l'impostazione del volume del computer
Se noti un suono basso o disattivato, controlla che il computer sia stato impostato sul volume corretto e che l'audio sia attivo.
7. Installare correttamente il driver Elgato HD 60
Se tutti i passaggi precedenti non ti aiutano a risolvere i tuoi problemi audio con Elgato HD60 Pro sulla tua TV o computer pass-through, potrebbe trattarsi di un problema con i tuoi driver.
È possibile installare manualmente i driver seguendo i passaggi seguenti per vedere se è possibile risolvere il problema.
- Visita il sito web di Elgato, scarica il driver ed estrai i file in una cartella sul tuo disco rigido.
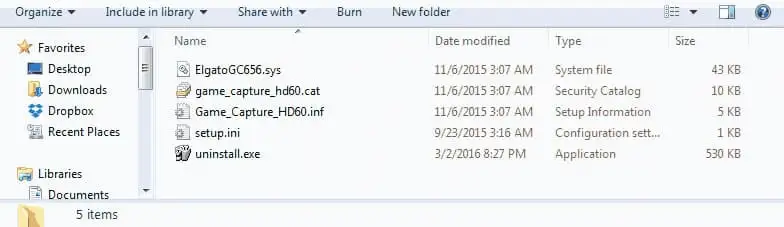
- Vai aDesktop, fare clic con il pulsante destro del mouseIl mio computer, fare clicImpostazioniquindi selezionaGestore dispositivinel menu a destra. Passare a Game Capture HD e selezionareAggiorna il software del driver.

- Seleziona SfogliaIl mio computerper il software del driver quando richiesto.
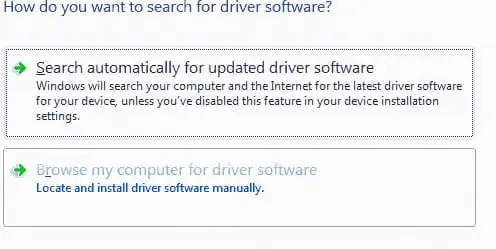
- Passare alla cartella in cui hai scaricato ed estratto i driver e premereProssimo.

- Windows richiederà l'autorizzazione per installare i driver, soprattutto se le autorizzazioni sono impostate per la conferma.
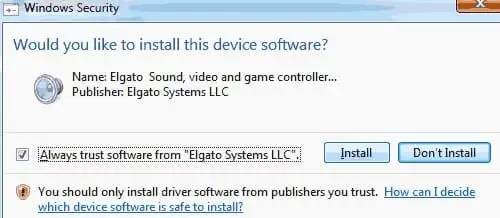
- Una volta completato, verrà visualizzato un messaggio che ti informa che hai installato con successo il driver Elgato HD60 Pro.
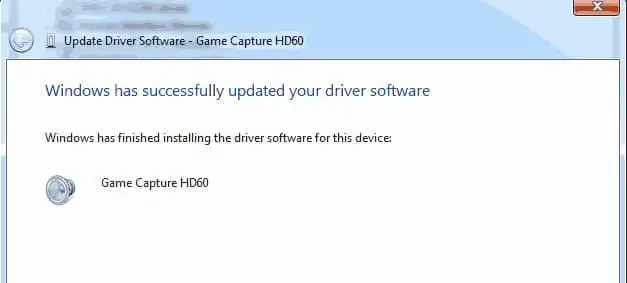
Come puoi vedere, l'installazione manuale dei driver OEM è un processo molto complicato che può essere semplificato con l'uso di una soluzione di ricerca software come Help My Tech.
Trasmetti in streaming il tuo gameplay in HD con il miglior suono possibile con Help My Tech
L'esecuzione di tutti i passaggi precedenti ti fornirà informazioni sul motivo per cui non ottieni l'audio migliore dal tuo dispositivo di streaming e, si spera, ti aiuterà a trovare una soluzione.
Se il problema di input di Elgato HD60 Pro è il risultato di un driver sbagliato o installato in modo errato, puoi contare su Help My Tech per scansionare automaticamente il tuo PC e fornirti un inventario di tutti i dispositivi supportati.
Quando il software è completamente registrato, fornisce un elenco di tutti i driver obsoleti e scarica automaticamente i driver in modo da non doverli individuare e installare manualmente.
Assicurati di registrare un audio chiaro e sincronizzato dal tuo gameplay su Elgato HD 60 Pro.
software oggi per installare driver aggiornati e godere della migliore qualità audio possibile.
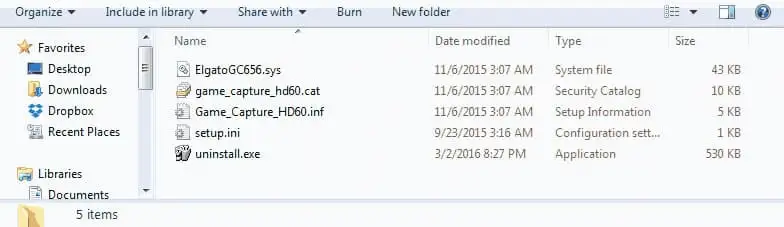

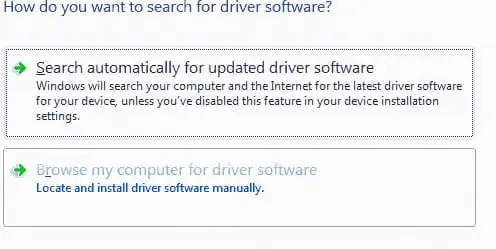

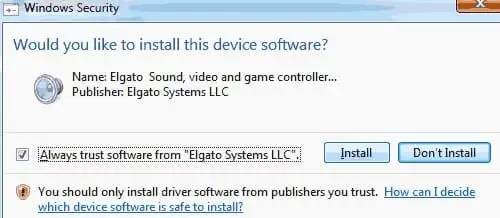
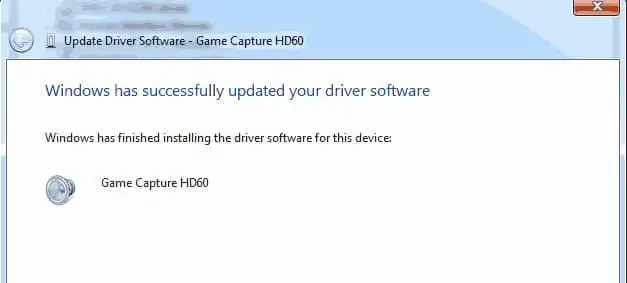


![Call of Duty Black Ops 4 si arresta in modo anomalo [risolto]](https://helpmytech.org/img/knowledge/56/call-duty-black-ops-4-crashes.webp)






















