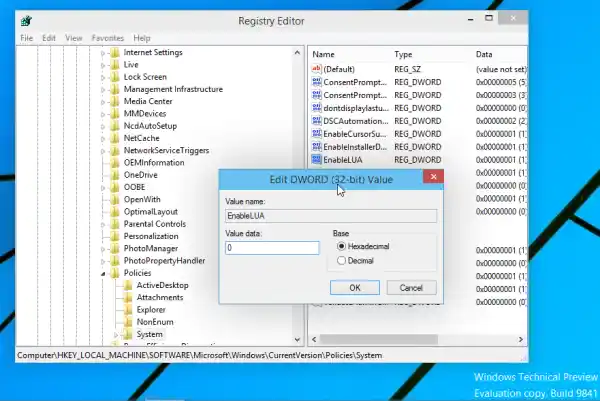Esistono due modi per disabilitare l'UAC in Windows 10, li esamineremo entrambi.
Opzione uno: disabilitare l'UAC tramite il pannello di controllo
Per disabilitare l'UAC utilizzando le opzioni del Pannello di controllo, è necessario effettuare le seguenti operazioni:
- Apri Pannello di controllo.
- Andare al seguente percorso:|_+_|
Lì troverai il collegamento Modifica le impostazioni di controllo dell'account utente. Cliccalo.

In alternativa, puoi fare clic sul pulsante Start per aprire il menu Start e digitare quanto segue nella casella di ricerca:
come collegare gli Air Pod al computer
|_+_|Fai clic su 'Modifica impostazioni di controllo dell'account utente' nei risultati della ricerca:
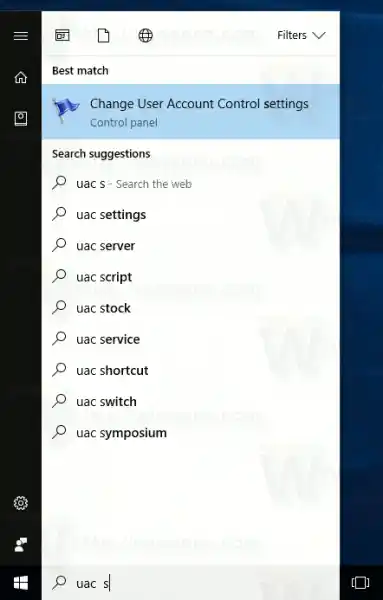
- Nella finestra di dialogo delle impostazioni di Controllo dell'account utente, spostare il dispositivo di scorrimento verso il basso (Non avvisare mai):
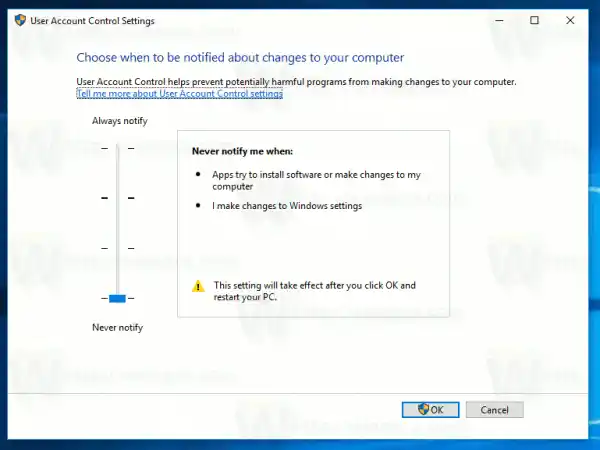 Fare clic su OK. Ciò disabiliterà l'UAC.
Fare clic su OK. Ciò disabiliterà l'UAC.
Opzione due: disabilitare l'UAC con una semplice modifica del registro
È possibile disattivare l'UAC utilizzando l'editor del registro.
- Apri Editor del Registro di sistema.
- Passare alla seguente chiave:|_+_|
Se non disponi di tale chiave di registro, creala e basta.
Suggerimento: puoi accedere a qualsiasi chiave di registro desiderata con un clic.scrivania hp 2652
- Nel riquadro di destra, modificare il valore diAbilitaLUAValore DWORD e impostarlo su 0:
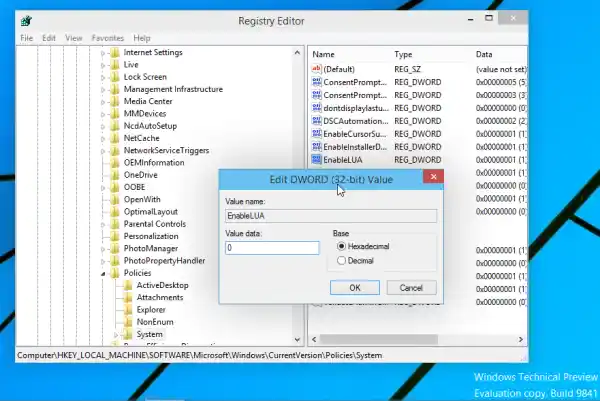
Se non disponi di questo valore DWORD, crealo. - Riavvia il tuo computer.
Lo stesso può essere fatto utilizzandoWinaero Tweaker. Vai su Account utente -> Disabilita UAC: Utilizzare questa opzione per evitare la modifica del registro.
Utilizzare questa opzione per evitare la modifica del registro.
Questo è tutto. Personalmente mantengo sempre l'UAC abilitato e non consiglio di disabilitarlo. Avere l'UAC abilitato rappresenta una protezione aggiuntiva da app e virus pericolosi che possono elevarsi silenziosamente se è disabilitato e fare qualsiasi cosa dannosa sul tuo PC.


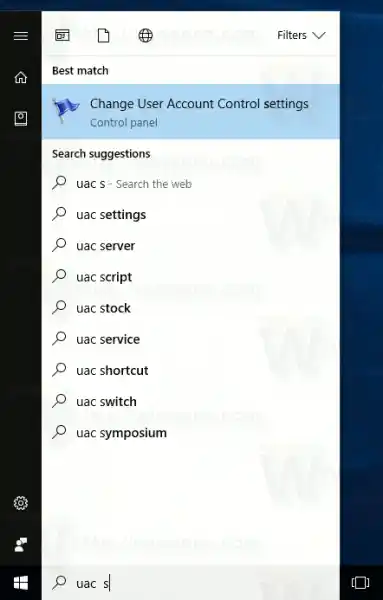
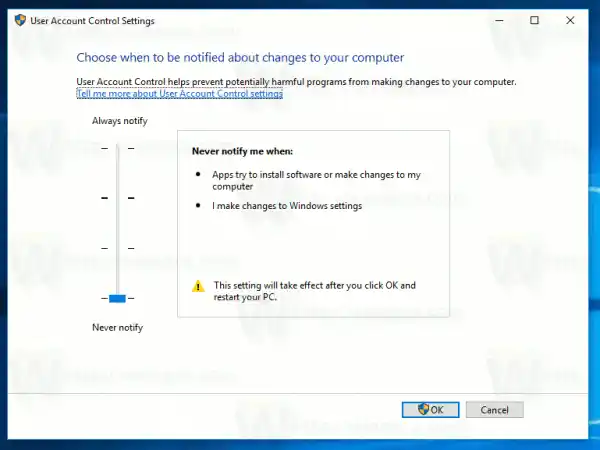 Fare clic su OK. Ciò disabiliterà l'UAC.
Fare clic su OK. Ciò disabiliterà l'UAC.