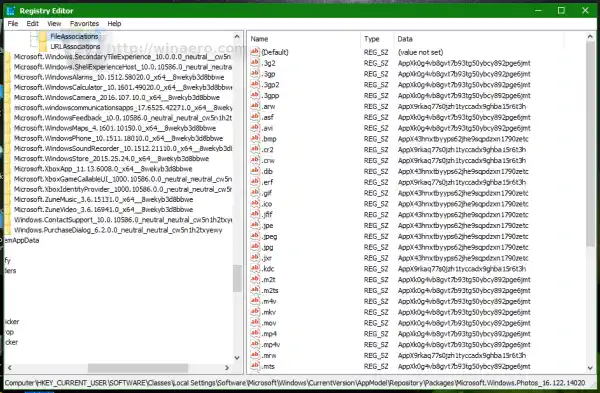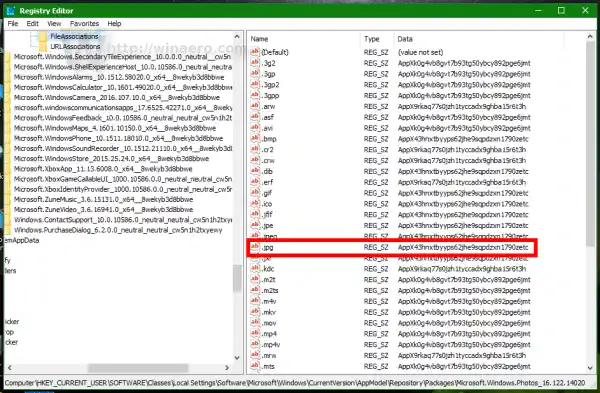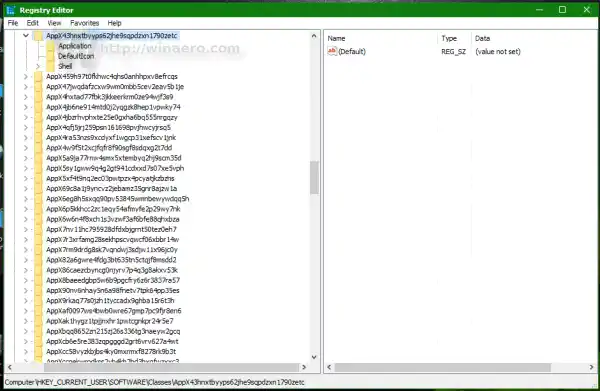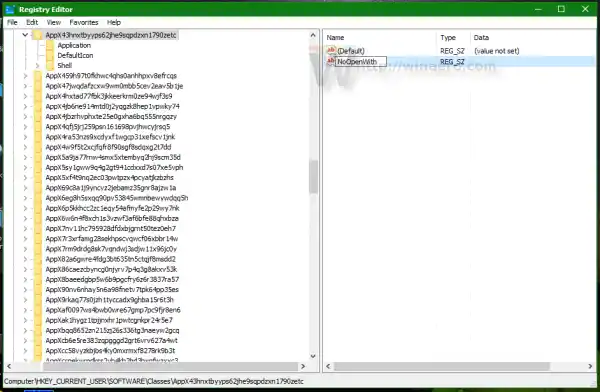In realtà, gli aggiornamenti non sono l'unico motivo per cui Windows 10 ripristina le app predefinite. Quando l'utente non ha impostato alcuna associazione di file o quando un'app danneggia la chiave del registro UserChoice durante l'impostazione delle associazioni, le associazioni di file vengono ripristinate alle impostazioni predefinite di Windows 10. La chiave UserChoice memorizza un hash crittografato che indica che l'associazione è stata impostata dall'utente e non da qualche malware. Fa parte del nuovo meccanismo di protezione esistente nel sistema operativo a partire da Windows 8.
Ad esempio, Foto potrebbe assumere il controllo delle associazioni dei file immagine dopo un aggiornamento o per il motivo sopra menzionato. Quando ciò accade, il Centro operativo ti avvisa che è stata ripristinata l'impostazione predefinita dell'app:
Per risolvere questo problema manualmente, puoi applicare una semplice modifica al registro. Per l'app Foto, ad esempio, è necessario eseguire i seguenti passaggi:
- Apri Editor del Registro di sistema.
- Vai alla seguente chiave di registro:|_+_|
|_+_|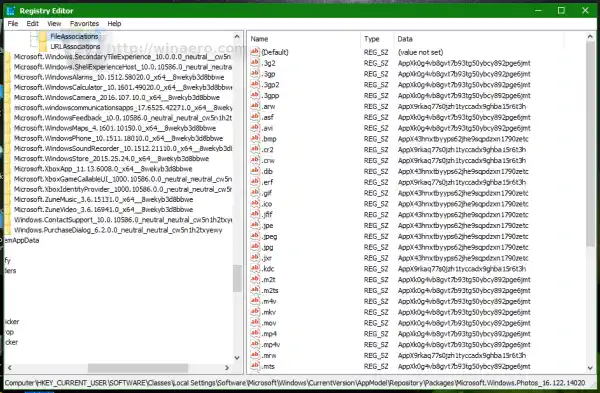
Suggerimento: puoi accedere a qualsiasi chiave di registro desiderata con un clic.
Nota: la chiave precedente è applicabile solo se è installata la versione v16.122.14020.0_x64 dell'app Foto, che è la versione corrente sul mio PC al momento della stesura di questo documento. Se disponi di un'altra versione o numero di build, scegli la chiave appropriata. Sarà in questo formato:Dove nnn… è un segnaposto per il numero di versione/build effettiva. Fai attenzione anche alla porzione x64/x86.
- Nel riquadro di destra, guarda il valore del tipo di file immagine, ad es. .webp. Nello screenshot qui sotto, è AppX43hnxtbyyps62jhe9sqpdzxn1790zetc:
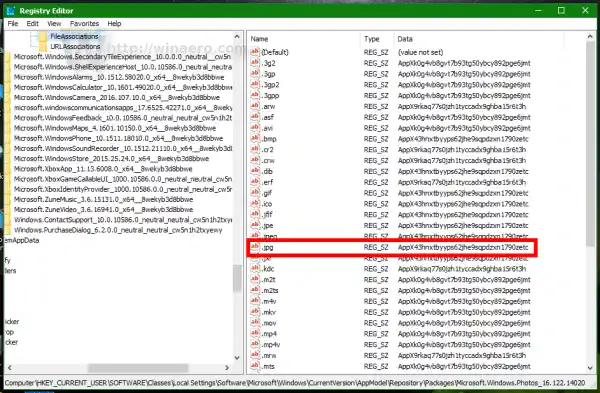
- Ora vai alla seguente chiave:|_+_|
Nel nostro caso lo è
|_+_|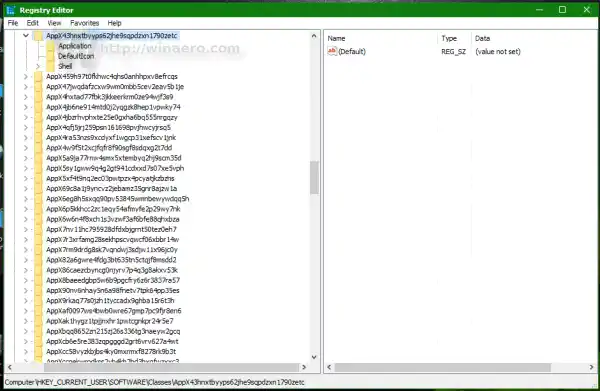
- Crea un nuovo valore stringa qui denominato NoOpenWith e non impostarne i dati del valore (lascialo vuoto):
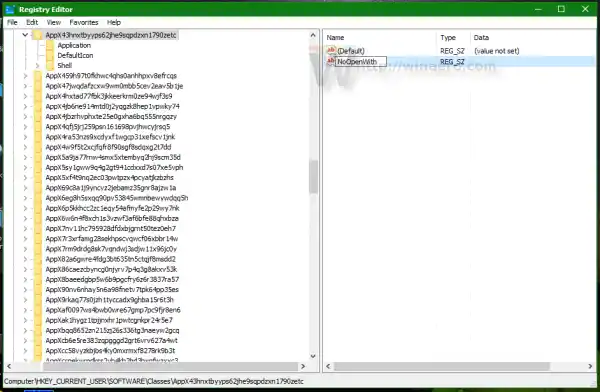
Ciò impedirà all'app Foto di assumere il controllo delle associazioni dei tipi di file immagine! Devi ripetere questi passaggi per ogni app che prende il posto delle tue app predefinite. Successivamente, Windows 10 non modificherà le associazioni di file predefinite.
Per risparmiare tempo, puoi utilizzare il seguente tweak del Registro di sistema, che è stato testato e funziona in Windows 10 build 10586 al momento della stesura di questo articolo:
|_+_|Qui puoi scaricare i file reg pronti all'uso:
Scarica i file di registro
Dopo aver applicato questa modifica, devi aprire Pannello di controllo> Programmi predefiniti e impostare le associazioni di file o le impostazioni predefinite dell'app come preferisci. Nessuna delle app universali integrate dovrebbe reimpostare le associazioni di file da ora in poi.
Questo è tutto.