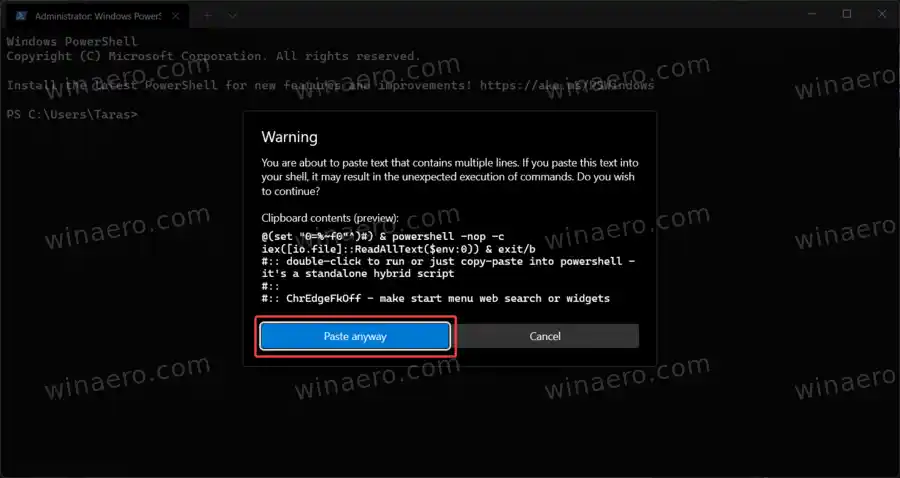Ciò che peggiora le cose è che Microsoft promette di chiudere tutte le scappatoie che gli sviluppatori di terze parti potrebbero provare a utilizzare per aggirare tali limitazioni. Un cambiamento nell'ultima build di anteprima di Windows 11, ad esempio, ha ucciso un'app popolare chiamata EdgeDeflector.
Controller ps4 su steam
Sebbene lo sviluppatore di EdgeDeflector abbia affermato che non fornirà aggiornamenti per l'app, altri appassionati sono qui per salvare la situazione e offrire semplici utilità che ti consentono di aprire tutti i collegamenti in un browser predefinito.
Suggerimento: scopri come impostare un browser predefinito in Windows 11 qui.
Ciò di cui hai bisogno è un semplice script open source realizzato da AveYo, uno sviluppatore dietro un file modificato File batch dello strumento di creazione multimedialeche consente agli utenti di creare un supporto di installazione di Windows 11 per dispositivi incompatibili. Lo script è open source e puoi star certo che non danneggerà il tuo computer. Ha anche un nome abbastanza appropriato:ChrEdgeFkOff.
Contenuti nascondere Apri i collegamenti di ricerca di Windows 11 nel browser predefinito Apri i collegamenti di ricerca e widget nel browser predefinitoApri i collegamenti di ricerca di Windows 11 nel browser predefinito
- Apri Terminale Windows come amministratore; utilizzare il profilo PowerShell, che è quello predefinito.
- Clic questo linkper aprire una pagina GitHub con il codice che ti serve.
- Copia righe1-23.

- Torna al Terminale di Windows e incolla il codice. Il Terminale di Windows ti avviserà di incollare testo su più righe. Conferma facendo clic suIncolla comunquepulsante.
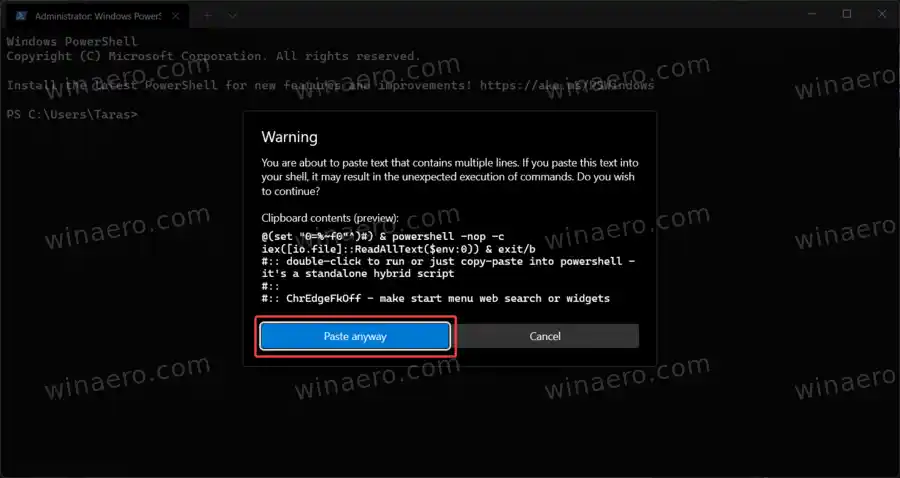
- Terminale Windows eseguirà automaticamente lo script e aprirà una nuova finestra di PowerShell. Ti verrà chiesto di premere un tasto qualsiasi per continuare.
- In alternativa, puoi attendere 5 secondi e la finestra scomparirà. La linea verde dovrebbe mostrare 'INSTALLATO.'

- Ora puoi cercare qualsiasi cosa utilizzando Windows Search. Lo script si occuperà di reindirizzare le richieste al browser preferibile anziché a Microsoft Edge.
Fatto!
Per ripristinare il comportamento predefinito, tutto ciò che devi fare è eseguire nuovamente lo script.
Esiste un'altra app che ti consente di aprire collegamenti da widget di Windows o cercare richieste nel tuo browser preferito. È un'opzione leggermente meno elegante perché richiede una piccola applicazione da avviare con Windows ed eseguire in background. Funziona comunque e fa bene il suo lavoro.
Apri i collegamenti di ricerca e widget nel browser predefinito
- Vai a la pagina delle versioni GitHub del progettoe trova l'ultima versione.
- ScaricamentoMSEdgeRedirect.exe. Tieni presente che Windows SmartScreen potrebbe avvisarti di un download potenzialmente dannoso. Ignora quell'avvertimento.
- Avvia l'app, quindi fai clic con il pulsante destro del mouse sulla sua icona nell'area di notifica. Metti un segno di spunta accanto a 'Inizia con Windows' opzione.

- Ora puoi utilizzare Windows come fai normalmente.
Tieni presente che MSEdgeRedirect è una beta pubblica, il che significa che potresti riscontrare alcuni bug o problemi strani. L'abbiamo provato e abbiamo scoperto che funziona a meraviglia.