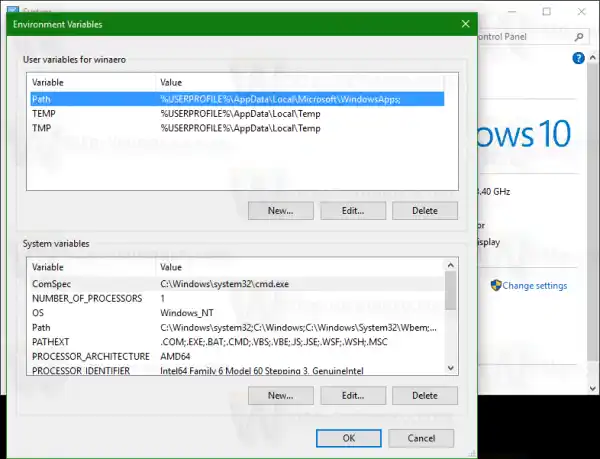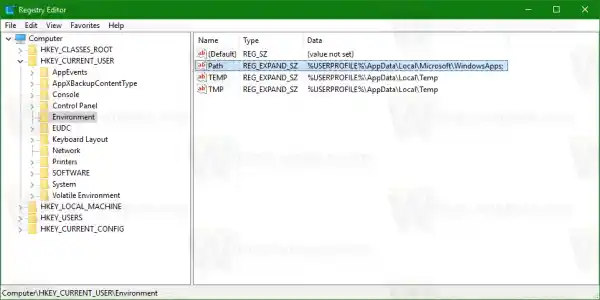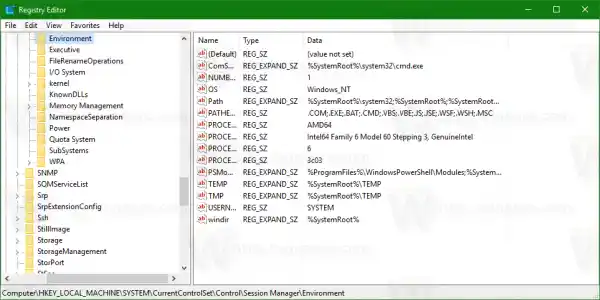Windows 10 ha diversi tipi di variabili di ambiente: variabili utente, variabili di sistema, variabili di processo e variabili volatili. Le variabili di ambiente utente sono accessibili a tutte le app che vengono eseguite nel contesto utente corrente, le variabili di ambiente di sistema si applicano a tutti gli utenti e processi sul PC; le variabili di processo sono applicabili solo a un processo specifico e le variabili volatili sono quelle che esistono solo per la sessione di accesso corrente. Le più interessanti di queste sono le variabili utente, di sistema e di processo, poiché possiamo modificarle.
Come visualizzare le variabili di ambiente utente e sistema e i relativi valori
Il modo più semplice per visualizzare le variabili utente correnti è utilizzare le Proprietà del sistema.
canon usa con
- Apri il Pannello di controllo.
- Passare alla seguente applet:|_+_|

- Fai clic sul collegamento 'Impostazioni di sistema avanzate' a sinistra. Nella finestra di dialogo successiva, vedrai il fileVariabili ambientali...pulsante nella parte inferiore della scheda Avanzate.
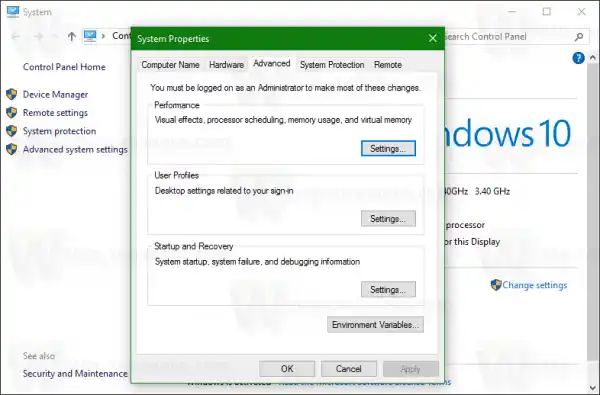 Cliccalo.
Cliccalo. - ILvariabili ambientaliapparirà la finestra sullo schermo.
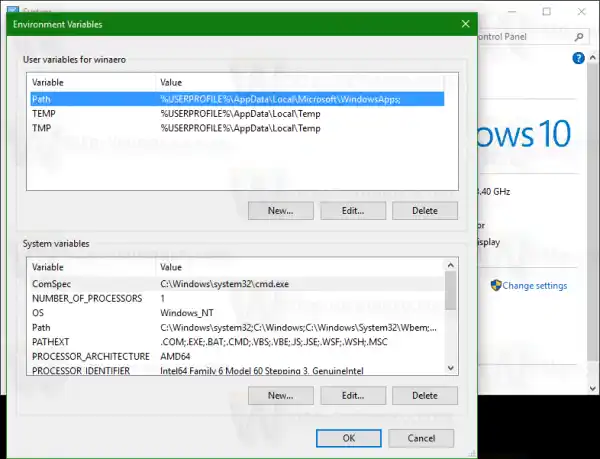
Nella tabella superiore vedrai le variabili utente e l'elenco in basso contiene variabili a livello di sistema.
Qui puoi visualizzare i loro nomi e valori o persino creare le tue variabili o modificare il valore di alcune variabili, se necessario.
Esistono molti altri modi per visualizzare le variabili di ambiente.
Puoi vederli nelle chiavi di registro appropriate.
- Apri Editor del Registro di sistema.
- Per vedere le variabili utente, vai alla seguente chiave:|_+_|
Suggerimento: come passare alla chiave di registro desiderata con un clic.
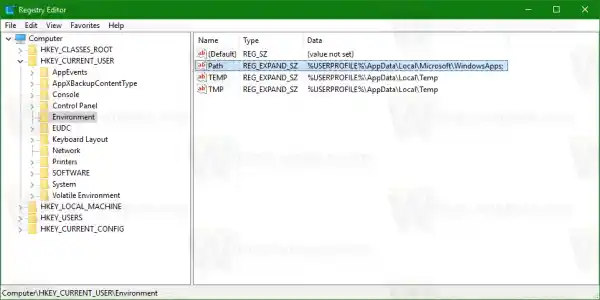
- Per visualizzare le variabili di sistema, accedere alla seguente chiave:|_+_|
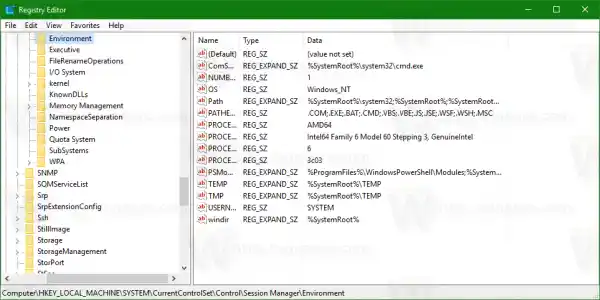
In alternativa, è possibile visualizzare le variabili di ambiente tramite il prompt dei comandi. Aprire la finestra del prompt dei comandi e digitare il comando seguente, quindi premere Invio:
gestore audio realtek|_+_|
Il comando set stamperà tutte le variabili di ambiente disponibili con i loro valori, direttamente nell'output della console, così potrai vederle tutte in una volta.
Se vuoi vedere il valore di una variabile specifica, usa il comando echo invece di set, come segue:
eco %profiloutente%
Il comando sopra stamperà il percorso del profilo del tuo account.
Sostituireprofilo utentecon il nome desiderato della variabile. Per esempio,echo %nomecomputer%. Questo è tutto.
Questo è tutto. Ora conosci tutti i modi utili per vedere i nomi e i valori delle variabili definite nel tuo ambiente Windows.
come collegare una tastiera wireless a un laptop


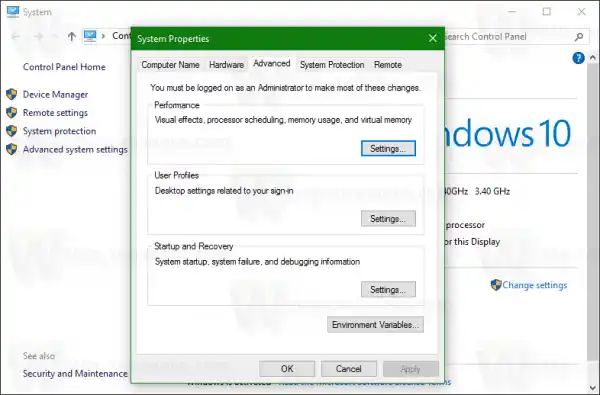 Cliccalo.
Cliccalo.