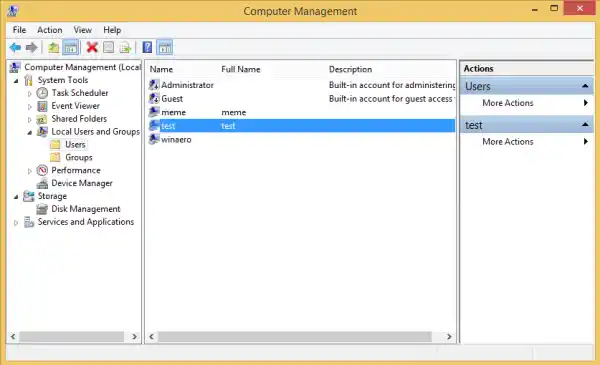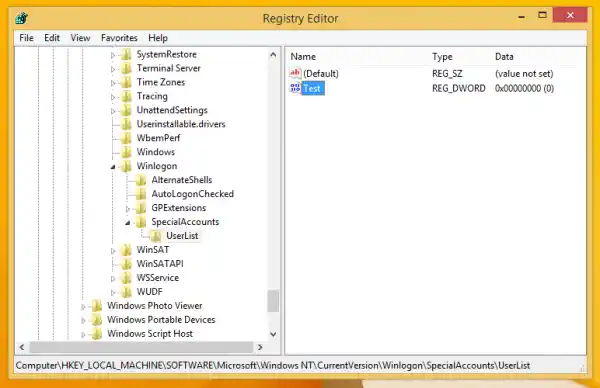Prima di procedere, devi sapere quanto segue: se nascondi tutti i tuoi account non potrai accedere finché non abiliti l'account Amministratore utilizzando il DVD di installazione di Windows o il disco di ripristino.
In alternativa, potresti voler fare in modo che Windows 10 chieda nome utente e password durante l'accesso.
Per nascondere un utente specifico dalla schermata di accesso, è necessario effettuare le seguenti operazioni:
- Fare clic con il tasto destro sull'icona Questo PC in Esplora file e scegliereManeggiodal suo menu contestuale.

- In Gestione computer -> Strumenti di sistema, seleziona l'elementoUtenti e gruppi locali. Doppio clickUtenti.
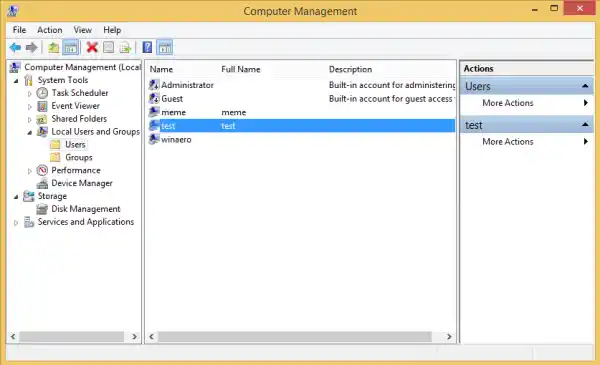
Prendere nota del valore della prima colonna, 'Nome'. Per impostazione predefinita, Windows mostra il valore 'Nome completo' nella schermata di accesso, ma abbiamo bisogno del nome di accesso effettivo. - Successivamente, apri Editor del Registro di sistema.
- Vai alla seguente chiave di registro:|_+_|
Suggerimento: puoi accedere a qualsiasi chiave di registro desiderata con un clic.
- Crea una nuova sottochiave qui chiamataConti Speciali.
- Ora crea una chiave denominataLista degli utentisotto la chiave SpecialAccounts. Dovresti ottenere il seguente percorso:|_+_|
- Crea un nuovo valore DWORD nella sottochiave UserList. Utilizza il nome di accesso annotato in precedenza in Utenti e gruppi locali come nome del nuovo valore appena creato. Non modificare il suo valore predefinito, lascialo a 0. Dovresti ottenere qualcosa di simile a questo:
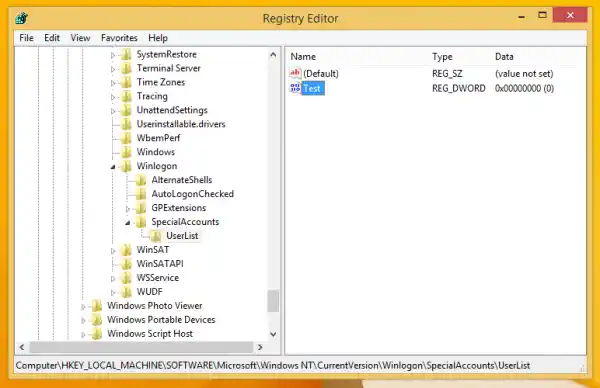
Questo è tutto ciò che devi fare. Se hai fatto tutto correttamente, l'account scomparirà dalla schermata di accesso.
Prima:
Dopo: Per accedere all'account nascosto, è necessario fare in modo che Windows chieda nome utente e password durante l'accesso.
Per accedere all'account nascosto, è necessario fare in modo che Windows chieda nome utente e password durante l'accesso.
Per mostrare nuovamente quell'account, elimina semplicemente il valore DWORD creato in precedenza nella chiave di registro HKEY_LOCAL_MACHINESOFTWAREMicrosoftWindows NTCurrentVersionWinlogonSpecialAccountsUserList.
Questo è tutto.