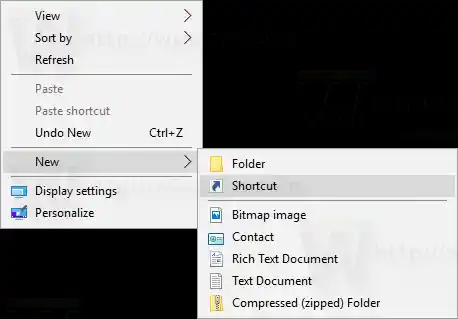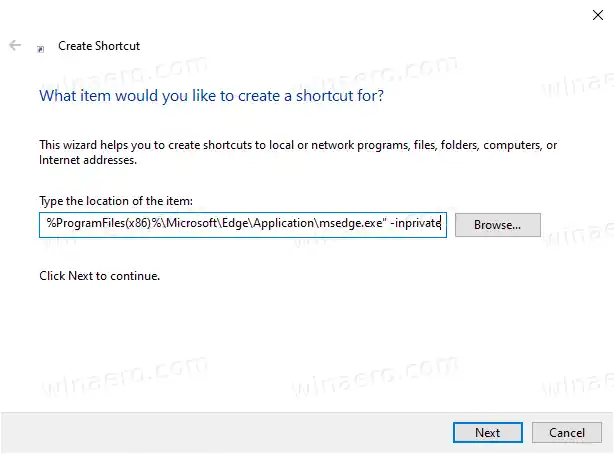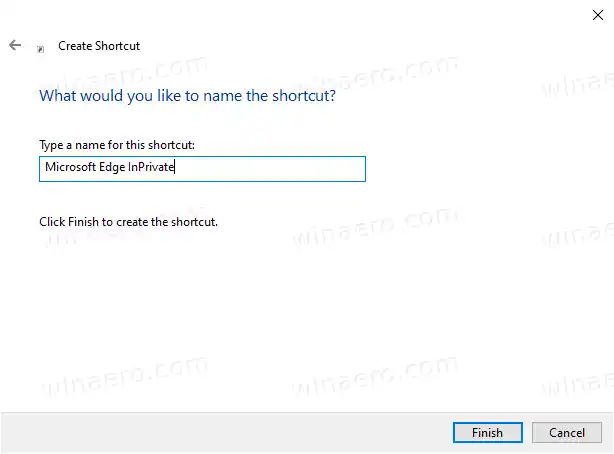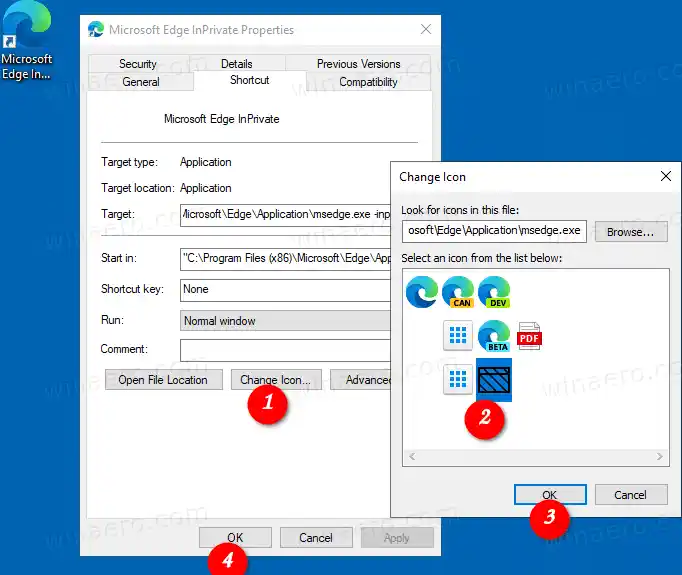InPrivate Browsing in Microsoft Edge è una finestra che implementa la funzionalità di navigazione privata. Sebbene non salvi elementi come la cronologia di navigazione, i cookie, i dati del sito e dei moduli, ti consente di accedere al tuo profilo, ai segnalibri, ecc. In realtà, i cookie rimangono salvati durante la sessione di InPrivate Browsing, ma verranno eliminati una volta che la esci.

Modalità di navigazione privatacaricherà solo le estensioni a cui hai esplicitamente consentito di eseguire InPrivate.
È anche importante notare che se si dispone di un fileIn privatofinestra aperta e se ne apre un'altra, Edge continuerà a utilizzare la sessione di navigazione privata in quella nuova finestra. Per uscire e terminareIn privatomodalità (ad esempio per avviare una nuova sessione di navigazione in incognito), è necessario chiudere tuttoNavigazione privatafinestre attualmente aperte.
Alcune pagine del browser interno come Impostazioni, Segnalibri, Cronologia esplorazioni non funzionano in modalità InPrivate. Si aprono sempre in una normale finestra di navigazione.
Microsoft Edge Chromium ti consente di creare un collegamento che aprirà una nuova finestra InPrivate direttamente con un clic. Ecco come si può fare.

Nota: userò |_+_| e |_+_| variabili di ambiente per la destinazione del collegamento.
Contenuti nascondere Per creare un collegamento di navigazione InPrivate per Microsoft Edge Chromium, Crea la tua scorciatoia Apri un URL in InPrivate BrowsingPer creare un collegamento di navigazione InPrivate per Microsoft Edge Chromium,
- Fare clic con il pulsante destro del mouse sullo spazio vuoto sul desktop e selezionareNuovo > Collegamentodal menu contestuale.
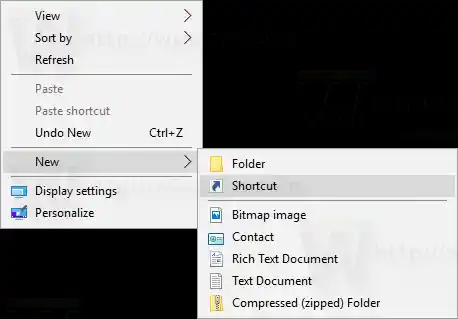
- Nella casella di destinazione del collegamento, digitare il percorso |_+_| file seguito da |_+_| discussione.
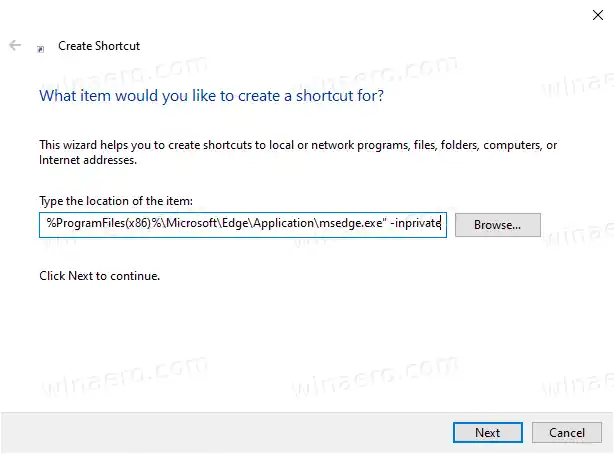
- Per una versione di Windows a 32 bit, la riga di comando ha il seguente aspetto: |_+_|.
- Per le versioni Windows a 64 bit, la destinazione del collegamento in genere ha il seguente aspetto: |_+_|.
- Dai un nome alla scorciatoia comeMicrosoft Edge InPrivate.
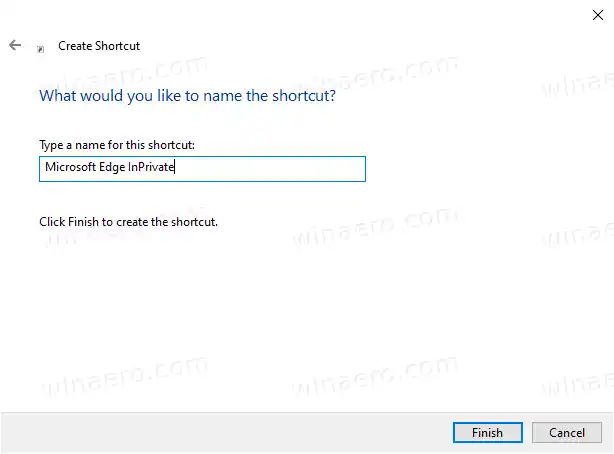
- Cambia la sua icona se necessario.
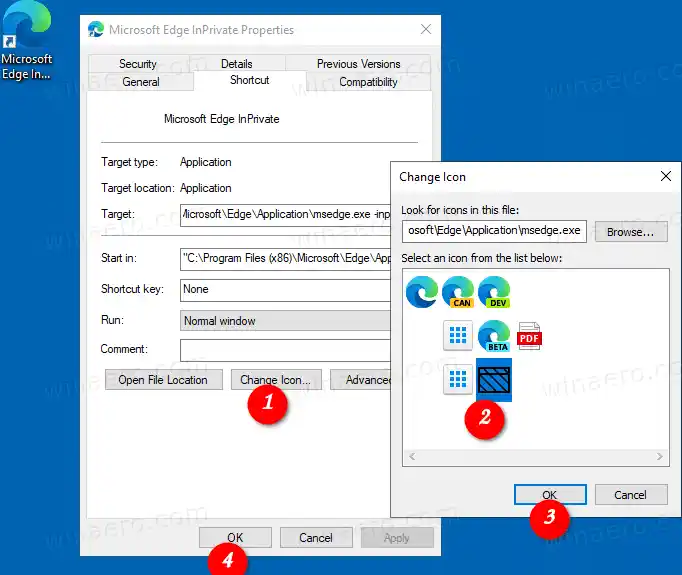
Hai fatto!
Ora puoi spostare questo collegamento in qualsiasi posizione comoda, aggiungerlo alla barra delle applicazioni o a Start, aggiungerlo a Tutte le app o aggiungerlo ad Avvio veloce (vedi come abilitare Avvio veloce). Puoi anche assegnare un tasto di scelta rapida globale al tuo collegamento.
Inoltre, puoi
correzione dei driver
Crea la tua scorciatoia Apri un URL in InPrivate Browsing
Potresti voler aprire un sito Web specifico sempre in modalità InPrivate Browsing. In questo caso, puoi aggiungere il suo indirizzo (URL) alla destinazione del collegamento. Ad esempio, puoi creare un collegamento con il seguente obiettivo:
|_+_|
O
|_+_|
Quindi ogni volta che fai clic sul collegamento avrai Winaero aperto in una finestra InPrivate.
Questo è tutto!
Articoli Correlati:
- Crea un collegamento alla modalità di navigazione in incognito di Google Chrome
- Come eseguire Internet Explorer direttamente in modalità InPrivate
- Come eseguire le nuove versioni di Opera in modalità privata dalla riga di comando o da un collegamento
- Come eseguire Firefox in modalità di navigazione privata dalla riga di comando o da un collegamento
- Aggiungi schede private invece di finestre private in Firefox