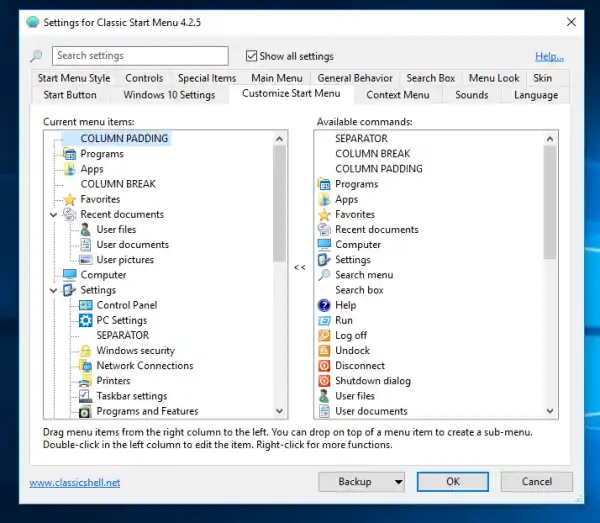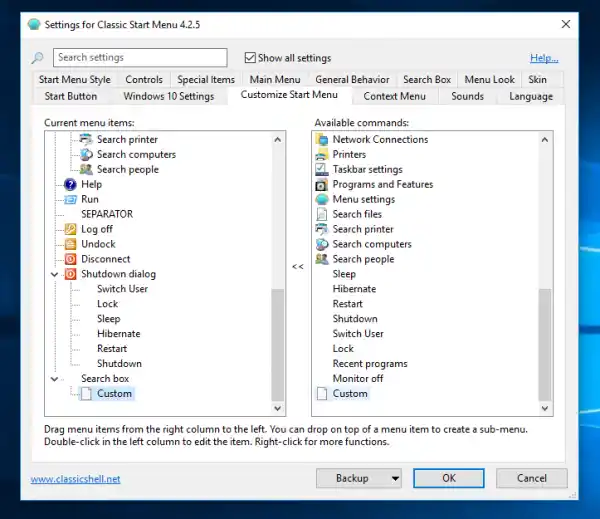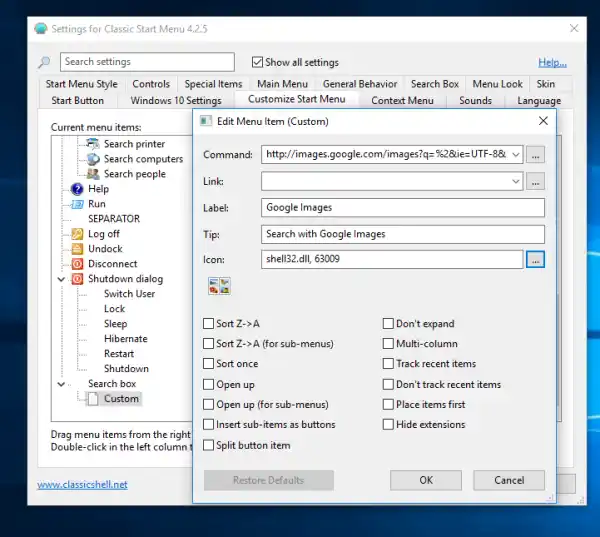Menu iniziale
Combinazione di cartelle
Con la nuova versione, i menu a cascata del menu Start ora supportano la combinazione di cartelle. È possibile inserire due cartelle nella proprietà Link di un elemento, separate da un punto e virgola. Otterrai i loro contenuti combinati in un sottomenu, comprese le sottocartelle con lo stesso nome che sono anch'esse combinate.
software del mouse logi



Cerca provider
Ora è possibile aggiungere provider di ricerca per lo stile di menu di Windows 7. I provider di ricerca trasmettono qualsiasi testo digitato nella casella di ricerca ad altri programmi o persino a siti Web Internet. Erano già supportati negli stili classici; ora vengono aggiunti in stile Windows 7. Vediamo come aggiungere un provider di ricerca.
- Apri le impostazioni del menu Start classico.
- Seleziona l'opzione 'Mostra tutte le impostazioni'.
- Vai alla scheda Personalizza menu Start.
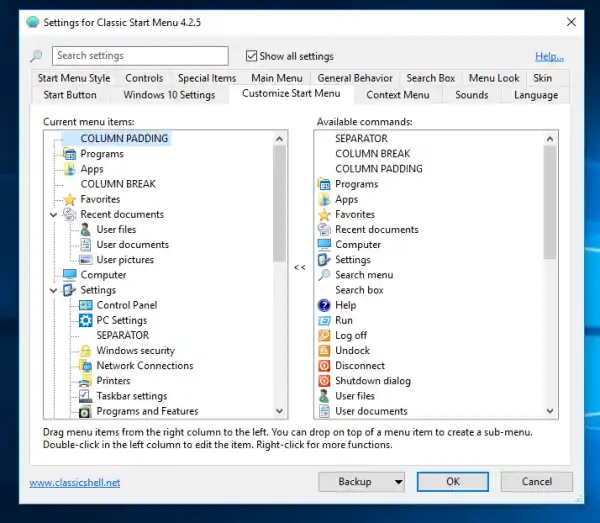
- Inserisci un elemento personalizzato nella casella di ricerca come mostrato di seguito.
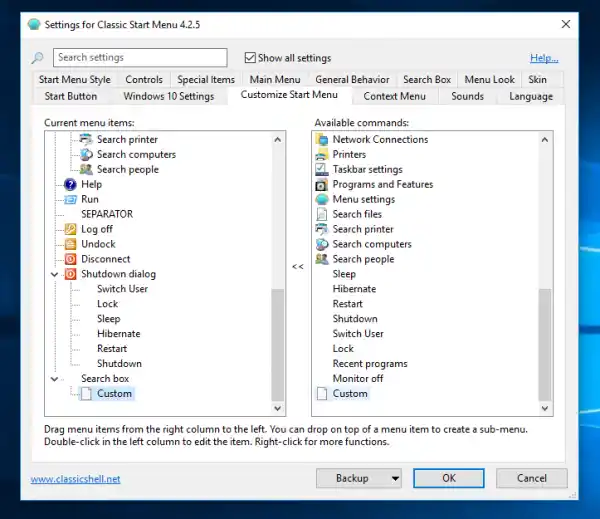
- Per lo stile Windows 7, modifica il comando dell'elemento personalizzato per includere la riga di comando appropriata (in caso di programmi desktop) o l'URL (in caso di un sito Web) e assicurati che il comando includa '%1' o '%2' ( senza virgolette). '%1' è sostituito dal testo della casella di ricerca del menu Start. Utilizza %2 se desideri la codifica URL (testo codificato in percentuale). Per il menu Start classico o il menu Start classico con stile a due colonne, è necessario aggiungere una voce secondaria personalizzata per la casella di ricerca (Personalizzato è l'ultimo comando nella colonna di destra). Trascina l'elemento personalizzato sulla casella di ricerca nella colonna di sinistra, quindi specifica %1 o %2 nel comando o nell'URL che utilizzi. Ad esempio, supponiamo che tu voglia cercare Google Immagini direttamente dal menu Start. Fare doppio clic sull'elemento personalizzato per modificarlo e nel campo Comando digitare o copiare e incollare:|_+_|
- Dagli un nome (Etichetta) ad es. 'Google Immagini' e un'icona se lo desideri. Fare clic su OK ovunque per salvare tutte le impostazioni.
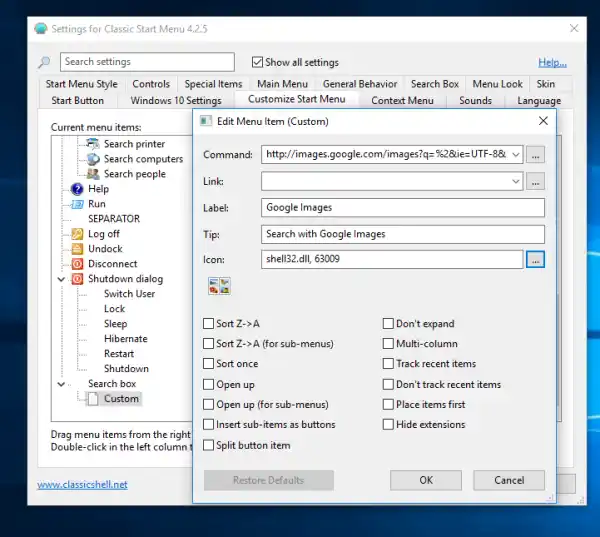
Il risultato sarà il seguente:


Ecco alcuni altri esempi di comandi del provider di ricerca pronti all'uso che puoi copiare e incollare:
- Cerca con la famosa app di ricerca desktop chiamata Everything :|_+_|
- Cerca con Google:|_+_|
- Cerca con Bing:|_+_|
- Cerca con Google e apri direttamente il primo risultato di ricerca (come se avessi premuto il pulsante 'Mi sento fortunato')|_+_|
- Cerca su YouTube direttamente dal menu Start:|_+_|
- Cerca su Wikipedia direttamente dal menu Start:|_+_|
- Cerca in Google News direttamente dal menu Start:|_+_|
- Cerca solo pagine in inglese su Google:|_+_|
- Cerca su Google Translate, rileva automaticamente la lingua straniera e traducila in inglese:|_+_|
Questo è tutto. Sentiti libero di condividere i tuoi frammenti nei commenti!
Caching dei risultati di ricerca
La ricerca di programmi e impostazioni memorizza nella cache e riutilizza i risultati della ricerca precedente se si digita la stessa query. Pertanto, i risultati della ricerca per la query precedente vengono visualizzati immediatamente finché non vengono calcolati i nuovi risultati per una ricerca estremamente rapida.
Disinstalla le app universali/moderne direttamente in Windows 10 e Windows 8
Questa versione di Classic Shell offre la possibilità di disinstallare le app Metro per Windows 8/8.1 e Windows 10 facendo clic con il pulsante destro del mouse. Non è più necessario utilizzare PowerShell per rimuovere le app che il menu di Windows non consente di disinstallare:
Gestione intelligente della modalità Tablet in Windows 10
C'è un'opzione di modalità Tablet in Windows 10. L'app Impostazioni shell classica ora offre la possibilità di aprire il menu Windows predefinito con il tasto Win o il clic sinistro del mouse mentre si è in modalità Tablet, ma può aprire il menu Start classico altrimenti:
Questo è molto utile per i possessori di dispositivi ibridi (come Microsoft Surface).
Miglioramenti della pelle
Le skin Metro e Midnight supportano la trasparenza in entrambe le colonne in stile Windows 7 portandola alla pari con il menu di Windows 10:

Molti piccoli cambiamenti
- Nuovo supporto per DPI per monitor. Il testo e gli elementi del menu vengono ridimensionati in modo indipendente per ciascun monitor. La dimensione dell'icona viene ridimensionata in base all'impostazione DPI del sistema globale.
- Il limite per le app recenti/frequenti è aumentato a 40, quindi se disponi di un display ad alta risoluzione o utilizzi icone piccole, ora puoi inserire molti più programmi e utilizzare le loro jumplist.
- Quando si rilascia un file sopra un programma nel menu principale per aprire il file con quel programma, il programma viene evidenziato.
- La skin Metro utilizza un colore diverso in modo che lo sfondo del menu cambi correttamente quando cambia lo sfondo.
- La selezione negli skin Metro trasparenti ha un bordo per renderla più visibile quando si utilizza la trasparenza.
- Risolto il bug per cui Tutti i programmi non funzionavano con il tasto Tab quando veniva utilizzata la tastiera virtuale.
- Risolto il problema con il divario che appariva nello stile Classico quando l'elenco recente veniva cancellato.
- Quando il tempo di passaggio del mouse sul menu è impostato su 0, il moltiplicatore per il ritardo di Tutti i programmi utilizza invece un valore di 100.
- Premendo Invio durante la ricerca verrà eseguito il primo risultato trovato quando sarà disponibile.
- La ricerca in Internet funziona con Microsoft Edge.
- Quando Edge è il browser predefinito, la cartella Preferiti nel menu Start mostra i suoi segnalibri.
- Risolto il problema per cui le jumplist non venivano visualizzate nelle nuove build di Windows 10, inclusa la build TH2 RTM.
- Se il nome di un'app Metro non viene risolto o è parzialmente disinstallato/danneggiato, viene aggiunto a una lista nera in modo che il menu non diventi insensibile durante la gestione dell'app. Se in seguito l'app viene trovata funzionante e installata correttamente nella cartella App, viene rimossa dalla lista nera.
- Nuovo modo per ottenere le icone dell'app Metro per Windows 8/8.1 e Windows 10.
Questa versione rende Classic Shell più utile. È davvero un'app indispensabile per tutti gli utenti di Windows 10 e Windows 8.x rispetto al semplice menu stock. È fantastico che tutte queste funzionalità siano gratuite. Puoi scaricare Classic Shell dal suo Sito ufficiale.