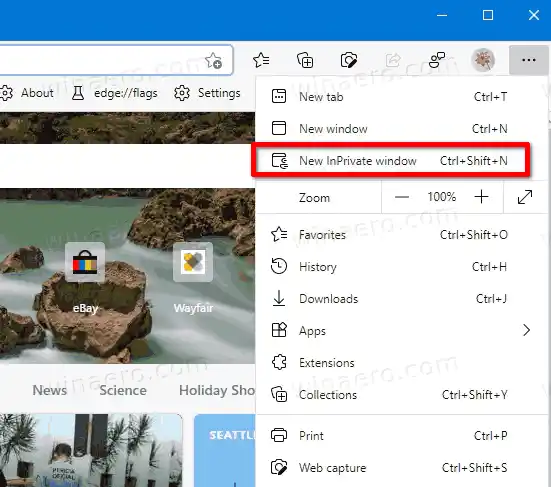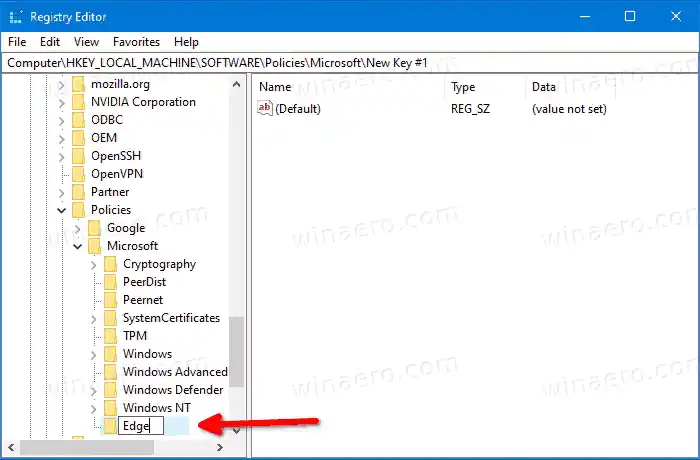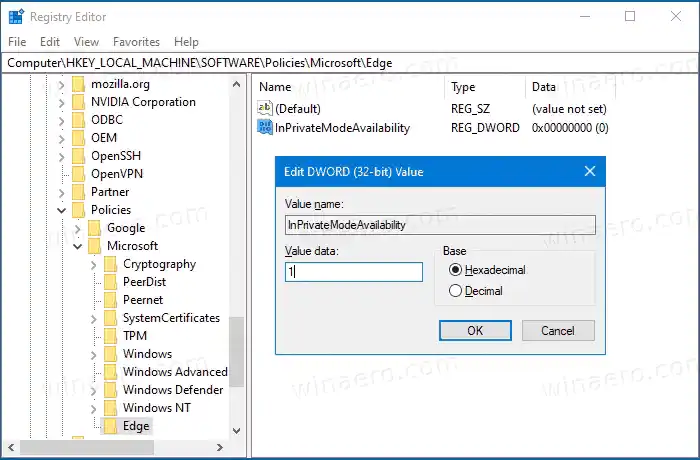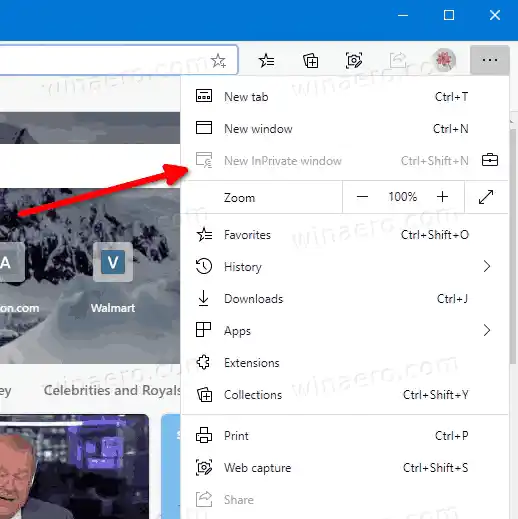InPrivate Browsing in Microsoft Edge apre una finestra che ti consente di navigare in privato. Sebbene non salvi elementi come la cronologia di navigazione, i cookie, i dati del sito e dei moduli, ti consente di accedere al tuo profilo, ai segnalibri, ecc. In realtà, i cookie rimangono salvati durante la sessione di navigazione InPrivate, ma verranno eliminati una volta uscito da InPrivate. navigazione.
Vorrei avvisarti su come funziona la modalità di navigazione InPrivate. Se apri una finestra InPrivate Browsing e poi ne apri un'altra, Edge continuerà a utilizzare gli STESSI dati della sessione in quella nuova finestra. Per uscire (terminare) la navigazione InPrivate e avviare una nuova sessione, è necessario chiudere tutte le finestre di navigazione InPrivate attualmente aperte.
Suggerimento: Edge consente di creare un collegamento InPrivate Browsing con un clic
Aprire una nuova finestra di InPrivate Browsing è piuttosto semplice.

Apri la nuova finestra di navigazione InPrivate in Microsoft Edge
- Fai clic sull'icona del menu a tre punti a destra della barra degli strumenti.
- ScegliereNuova finestra InpPrivatedal menù.
- In alternativa, è possibile premere |_+_| +|_+_| + |_+_| tasti di scelta rapida per aprirlo rapidamente.
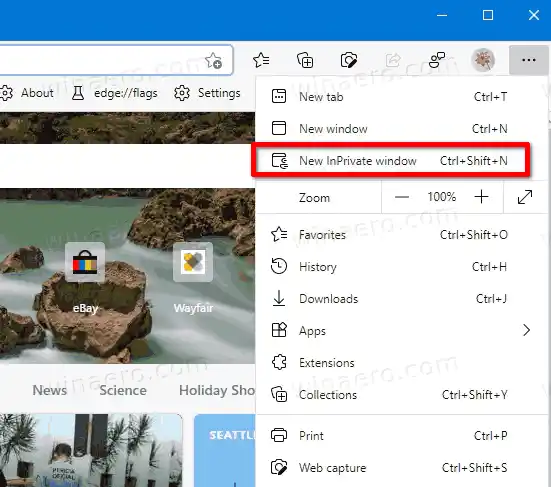
- Hai fatto.
Tuttavia, alcuni utenti potrebbero voler eliminare la funzionalità di navigazione InPrivate in Microsoft Edge su Windows 10. Alcuni di loro hanno bisogno di tenere traccia di tutte le attività online. Alcuni di loro sono amministratori di sistema che vogliono impedire agli utenti regolari di utilizzare la modalità privata per aprire siti che non sono autorizzati a visitare. In realtà, potrebbero esserci più ragioni per questo.
computer connesso al Wi-Fi ma non a Internet
Questo post ti mostrerà come disabilitare permanentementeNavigazione privata EdgeInWindows 10. Prima di procedere, tieni presente quanto segue.
Requisiti di sistema per Windows 10 64 bit
- Questo è stato testato e funziona al 100% in Microsoft Edge 87.
- Per continuare è necessario aver effettuato l'accesso con un account amministrativo.
- Ciò comporta una modifica del registro. Se non hai familiarità con l'app Editor del registro, leggi prima QUESTO.
Per disabilitare permanentemente la navigazione InPrivate in Microsoft Edge
- Apri l'app Editor del Registro di sistema.
- Andare alla seguente chiave di registro: |_+_|
Scopri come accedere a una chiave di registro con un clic. Crea |_+_| e |_+_| sottochiavi manualmente se mancano.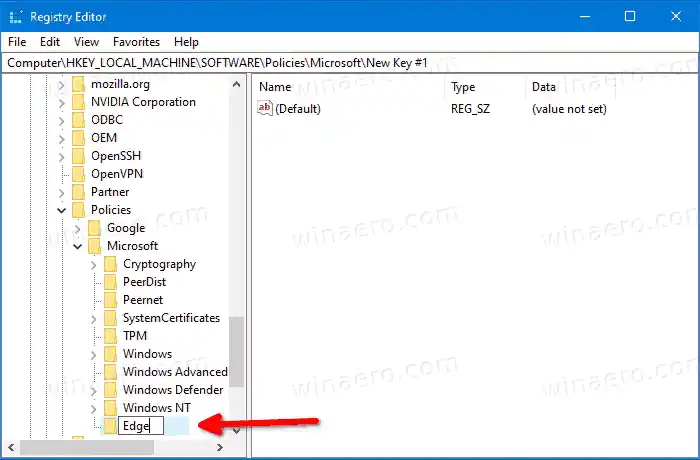
- A destra, modifica o crea un nuovo valore DWORD a 32 bit |_+_|.
Nota: anche se utilizzi Windows a 64 bit devi comunque creare un valore DWORD a 32 bit. - Imposta i suoi dati valore su 1 (significa |_+_|). In questa modalità, le paginepotrebbe non essereaperto in modalità di navigazione InPrivate.
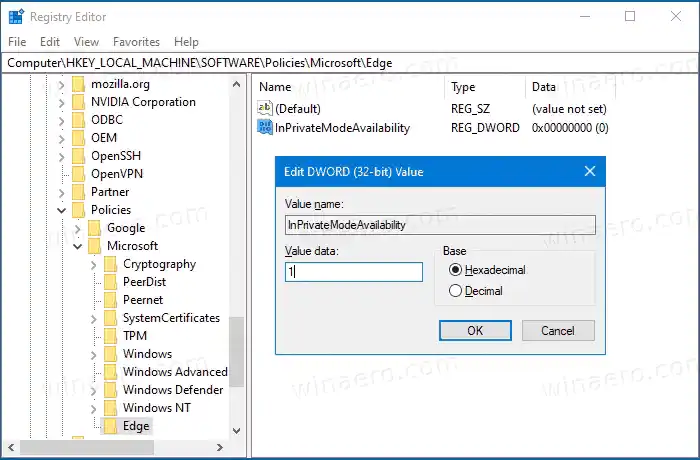
- Se il browser Edge è già in esecuzione, chiudilo e riaprilo. ILNuova finestra InPrivatel'opzione apparirà disattivata nel menu di Edge.
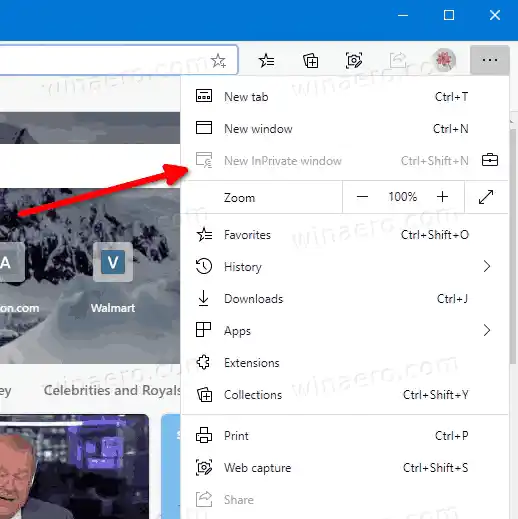
Hai fatto.
L'icona della nuova valigetta accanto all'elemento della finestra Nuovo InPrivate indica che l'opzione è gestita con Criteri di gruppo.
Si noti che quanto menzionatoDisponibilitàInPrivateModeIl valore DWORD può essere impostato sui seguenti dati valore:
- 0 -> Abilita (predefinito)
- 1 -> Disabilita. In questa modalità, le paginepotrebbe non essereaperto in modalità di navigazione InPrivate.
- 2 -> Forza. In questa modalità, le paginepuò essere aperto SOLOin modalità di navigazione InPrivate.
Se trovi utile questo post, potresti esprimere nei commenti perché hai disabilitato la modalità di navigazione InPrivate? Grazie in anticipo.
Ora leggi: Come disattivare permanentemente la modalità di navigazione in incognito in Google Chrome