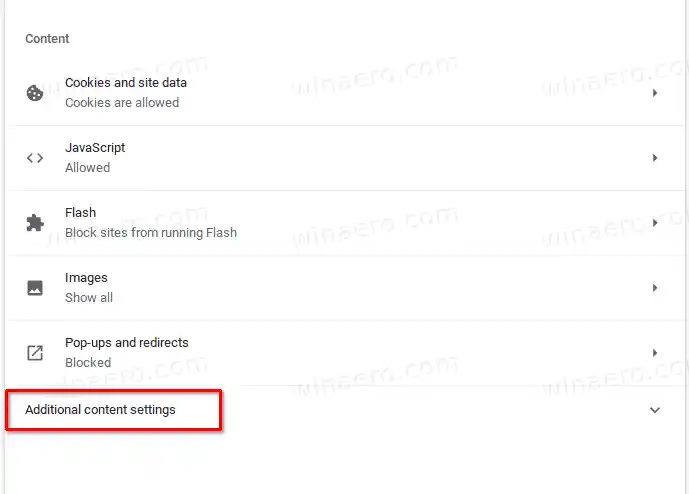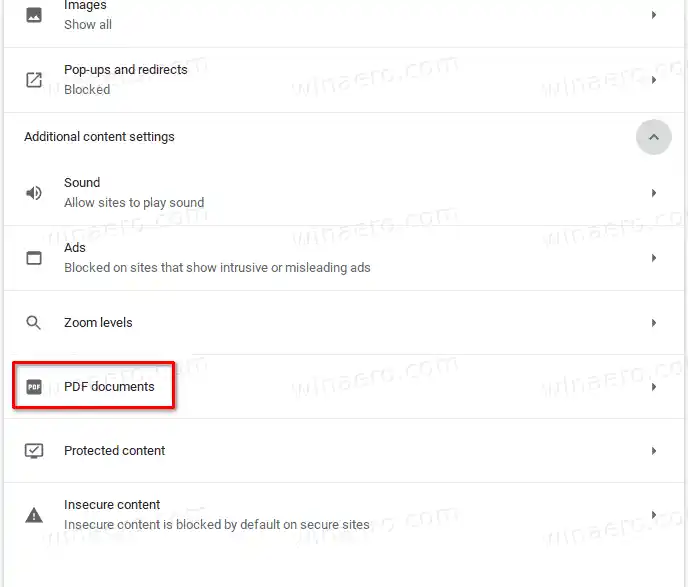Chrome e altri browser basati su Chromium sono dotati di un visualizzatore PDF integrato. Questa utile funzionalità consente all'utente di evitare di installare un'app di visualizzazione PDF aggiuntiva, fornendo funzioni essenziali, inclusa la possibilità di stampare i file PDF. Per i file aperti direttamente da un sito Web, è disponibile un pulsante Salva per scaricarli e salvarli localmente.
Suggerimento: scopri come abilitare la visualizzazione di due pagine per il lettore PDF integrato in Google Chrome e Microsoft Edge.
Requisiti Windows 10 PC
Se utilizzi un'app di lettura PDF che offre funzionalità extra, potresti trovare utile disabilitare il lettore PDF integrato di Google Chrome e impedirgli di aprire automaticamente i file PDF.
Questo post mostrerà come fare in modo che Google Chrome scarichi i file PDF invece di aprirli.
Per fare in modo che Google Chrome scarichi file PDF invece di aprirli
- Apri Google Chrome.
- Apri il menu (Alt+F) e seleziona |_+_|,

- In alternativa, inserire |_+_| nella barra degli indirizzi.
- A destra, vai aContenutosezione e fare clic suImpostazioni aggiuntive del contenuto.
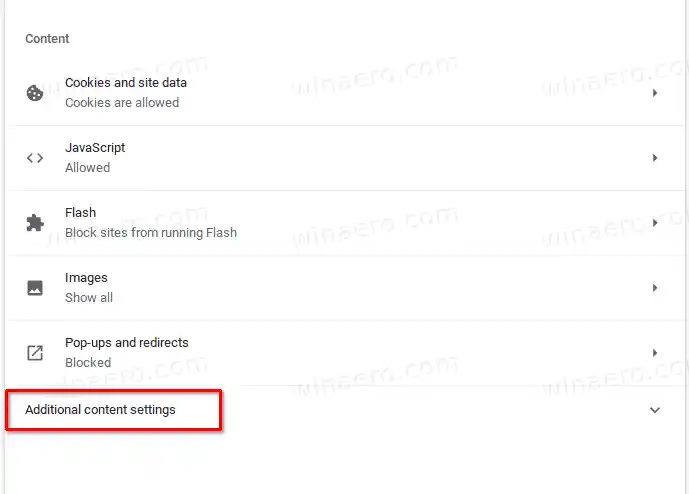
- Clicca suDocumenti PDF.
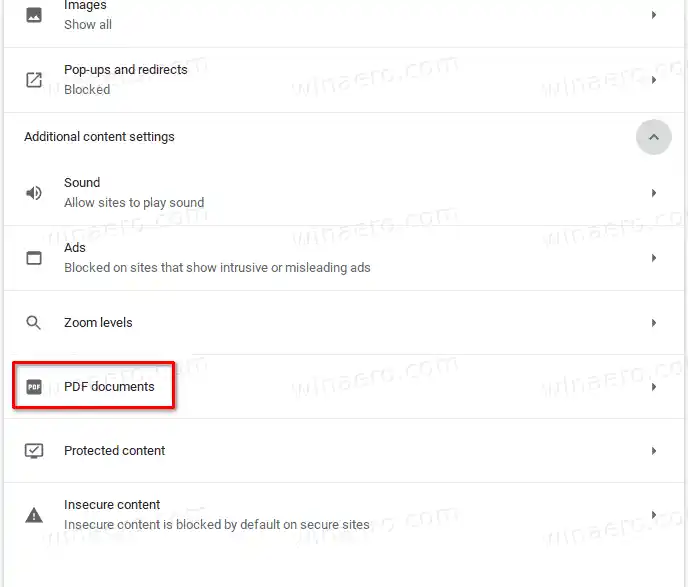
- Nella pagina successiva, attiva (abilita) il fileScarica file PDF invece di aprirli automaticamente in Chromeopzione.

- Hai fatto.
D'ora in poi, Chrome scaricherà i file PDF invece di aprirli nel lettore PDF integrato. Quindi ora Chrome scaricherà i file PDF sul tuo computer, ma non aprirà il file PDF. Dovrai impostare qualche altra app per gestire i file PDF per impostazione predefinita.
Questo è tutto.