La cartella Home è un nuovo nome per la buona vecchia posizione di 'Accesso rapido' familiare agli utenti di diverse versioni precedenti di Windows. Microsoft utilizza il nuovo nome che inizia con Windows 11 build 22593. L'etichetta Accesso rapido è ora assegnata al gruppo di cartelle aggiunte o utilizzate di frequente visibili nella parte superiore del riquadro Home. I file aggiunti sono stati rinominati Preferiti per corrispondere a Office e OneDrive.
La cartella Home può ospitare fino a 13 cartelle aggiunte e fino a 25 file a cui hai effettuato l'accesso più recentemente. Inoltre, puoi aggiungere diversi file alla sezione Preferiti.
Tuttavia, se sei un consumatore abituale, potresti preferire avviare le attività sui file nella cartella Questo PC. È un comportamento classico dell'app, piace a molti. Questi utenti desiderano rimuovere o nascondere la cartella Home in Esplora file. Una modifica del registro ti consente di eliminarlo. Ecco come.

come rimuovere i driver della gpuContenuti nascondere Rimuovi Home da Esplora file Ripristina la cartella Home file REG Nascondi Home da Esplora file con Winaero Tweaker Funzionalità estese della posizione Home
Rimuovi Home da Esplora file
Per rimuovere e nascondere la Home Esplora file in Windows 11 con la modifica del Registro di sistema, procedi come segue:
- Nel riquadro Start, digitareregedite selezionareApriresulla destra per avviare l'editor del Registro di sistema.

- Sfoglia il riquadro sinistro perHKEY_LOCAL_MACHINESOFTWAREMicrosoftWindowsCurrentVersionExplorerchiave. Puoi copiare e incollare questo percorso nella barra degli indirizzi di regedit e premere Invio per accedervi direttamente.
- Fare clic con il pulsante destro del mouse suEsploratoretasto a sinistra e selezionareNuovo > Valore DWORD (32 bit).dal menù. Assegna un nome al nuovo valoreModalità Hub.

- Nel pannello di destra, fai doppio clic su di esso e modifica i dati del suo valore in1. ClicOKper salvarlo.
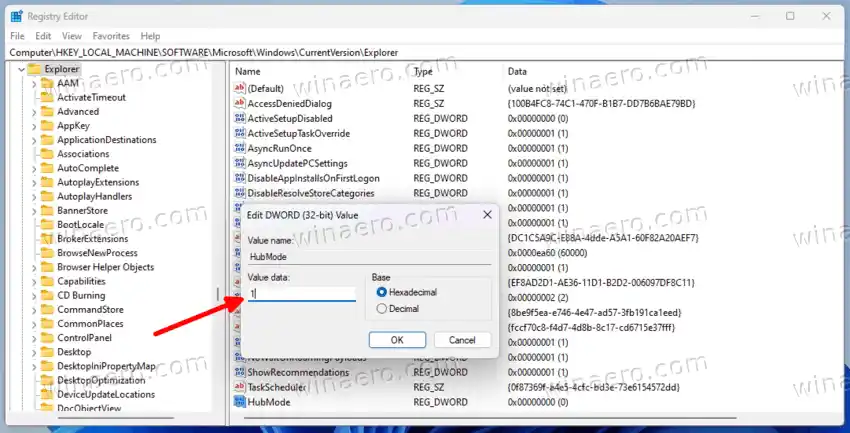
- Ora vai aHKEY_LOCAL_MACHINESOFTWAREMicrosoftWindowsCurrentVersionExplorerDesktopNameSpace_36354489chiave.
- A sinistra, fai clic con il pulsante destro del mouse su{f874310e-b6b7-47dc-bc84-b9e6b38f5903}sottochiave sotto ilNomeSpazio_36354489tasto e selezionareEliminare.
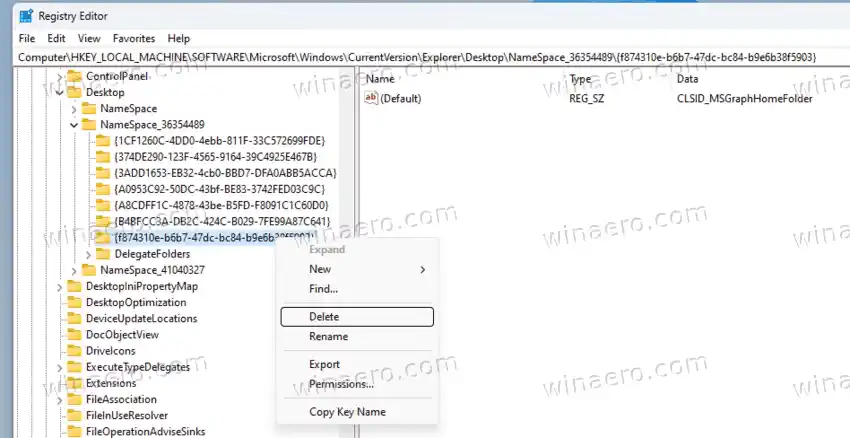
- Ora chiudi Esplora file e aprilo di nuovo. Non avrai più ilCasacartella nel riquadro di navigazione.
Hai fatto! In questo modo elimini l'elemento Home dal riquadro di navigazione di Esplora file. Ora inizierà in questo PC.
Ripristina la cartella Home
Se cambi idea e desideri aggiungere nuovamente la cartella, devi eseguire i passaggi opposti. Per questo, esegui |_+_| e vai al file
|_+_|
chiave.
Qui, fai doppio clic suModalità Hubvalore e modificarne i dati da 1 a 0.
supporto driver Intel
Infine, vai al |_+_| tasto destro del mouse su |_+_| elemento a sinistra e selezionareNuovo > Chiavedal menù. Assegna un nome alla nuova chiave |_+_|.
come resettare il monitor acer
Nel riquadro destro del |_+_| fare doppio clic sul valore predefinito (senza nome) e impostarlo suCLSID_MSGraphHomeFolder.
Hai fatto! L'apertura immediata di Esplora file mostrerà la cartella Home.
file REG
Per farti risparmiare un po' di tempo, ho creato due file REG. Quindi puoi mostrare o nascondere la Home senza modificare manualmente le chiavi e i valori del Registro di sistema!
Prima di tutto, scarica questo archivio ZIP ed estrailo in una cartella qualsiasi a tua scelta. Vedrai due file con l'estensione .reg.

Quindi, fare doppio clic su |_+_| file per nascondere l'elemento Home nel riquadro di navigazione. Devi solo fare clicSÌnelControllo dell'account utenteprompt, quindi Sì ancora una volta nell'editor del Registro di sistemauniredialogo.
L'altro file, |_+_|, è la modifica di annullamento che ripristina la voce.
Un altro metodo che può farti risparmiare molto tempo è l'app Winaero Tweaker che include uno strumento grafico accurato per la gestione degli elementi nel riquadro di navigazione.
Nascondi Home da Esplora file con Winaero Tweaker
Per disabilitare e nascondere la Home Esplora file in Windows 11 con Winaero Tweaker, procedi come segue:
quanto dura una scheda video
- Scarica l'app Winaero Tweaker da qui.
- Installa ed esegui l'app.
- Avviatelo e sfogliate il riquadro sinistroEsplora file > Riquadro di navigazione - Elementi predefiniti.
- Ora rimuovi il segno di spunta daCasaiscrizione. Questo lo rimuoverà immediatamente da Esplora file!
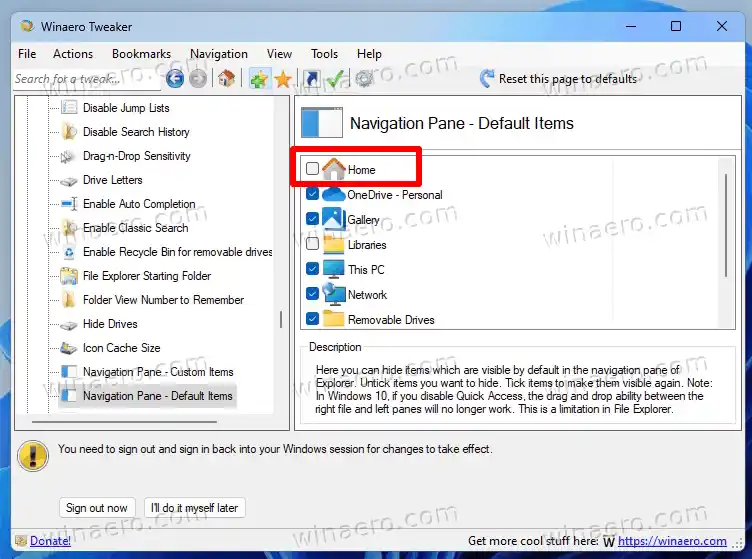
- Ripeti il passaggio precedente per qualsiasi altro elemento che desideri nascondere dal riquadro di navigazione.
Fatto! La cosa migliore di questo metodo è che puoi aggiungere o rimuovere gli elementi su richiesta aggiungendo il segno di spunta agli elementi desiderati o deselezionandoli. Non è necessario modificare manualmente il registro.
Per ripristinare rapidamente il set predefinito di elementi nell'area sinistra di Esplora file, fai clic su 'Ripristina questa pagina ai valori predefiniti'. Questo è tutto quello che devi fare!
Funzionalità estese della posizione Home
Vale la pena notare che la build 22621.2361 ha ulteriormente esteso le funzionalità della posizione Home. Ci sono diverse nuove funzionalità offerte dalla cartella aggiornata. In Home puoi trovare rapidamente riunioni recenti e file condivisi su Teams. Inoltre, per gli utenti che hanno effettuato l'accesso a Windows con un account Azure Active Directory (AAD),file consigliativerrà presentato come un carosello e supporterà le miniature dei file. Inoltre, ora puoi cercare sia i file recenti che quelli aggiunti dalla casella di ricerca in Esplora file, indipendentemente dal fatto che siano archiviati localmente o siano file di Office condivisi.


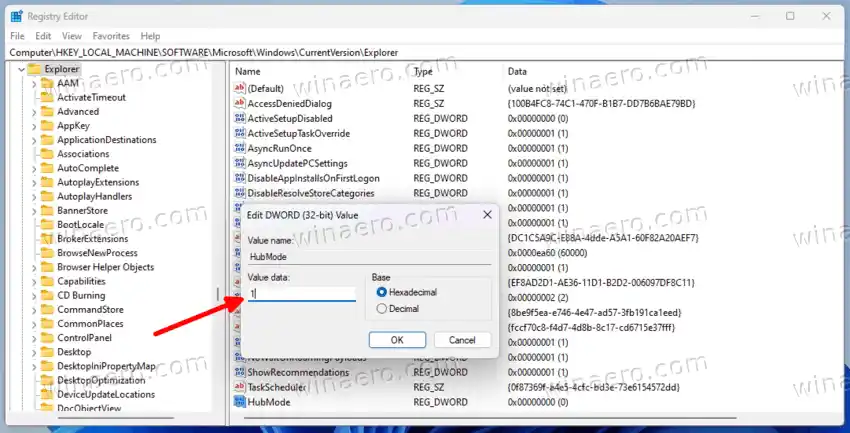
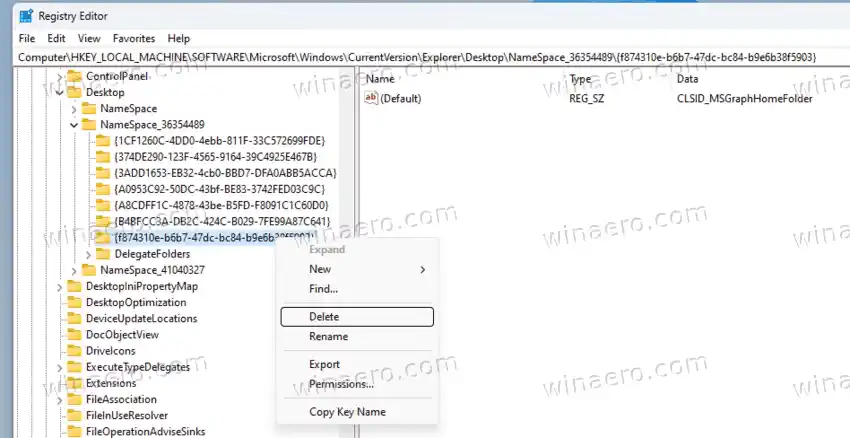
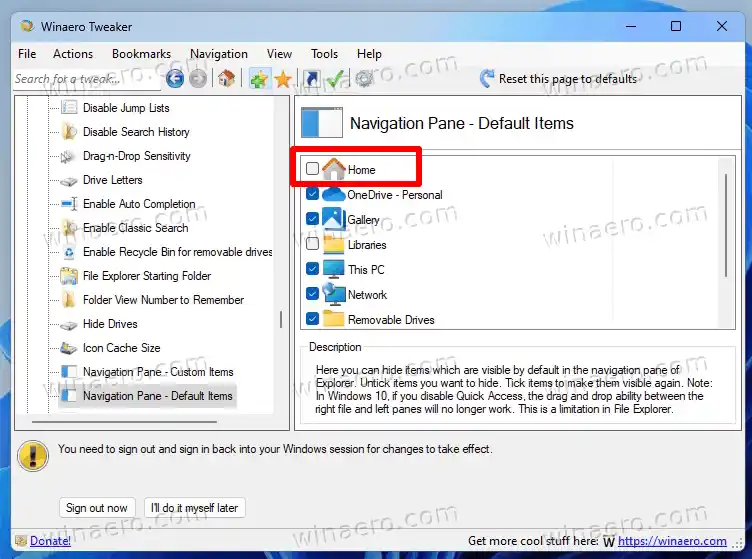


![Call of Duty Black Ops 4 si arresta in modo anomalo [risolto]](https://helpmytech.org/img/knowledge/56/call-duty-black-ops-4-crashes.webp)






















