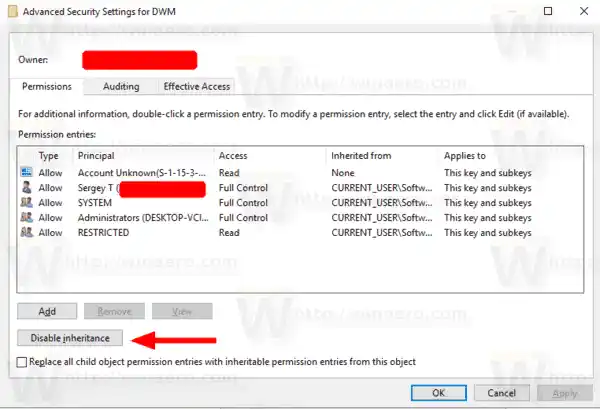NTFS è il file system standard della famiglia di sistemi operativi Windows NT. A partire da Windows NT 4.0 Service Pack 6, supportava il concetto di autorizzazioni che possono essere configurate per consentire o limitare l'accesso a file, cartelle e altri oggetti localmente e in rete.
Contenuti nascondere Autorizzazioni Tipi di autorizzazione Disabilita le autorizzazioni ereditate per un file o una cartella in Windows 10 Abilita le autorizzazioni ereditate per un file o una cartella in Windows 10 Abilita o disabilita le autorizzazioni ereditate per una chiave di registro Abilita o disabilita le autorizzazioni ereditate nel prompt dei comandiAutorizzazioni
Per impostazione predefinita, quasi tutti i file di sistema, le cartelle di sistema e persino le chiavi di registro in Windows 10 sono di proprietà di uno speciale account utente integrato chiamato 'TrustedInstaller'. Altri account utente sono impostati per leggere solo i file.
Quando un utente accede a ciascun file, cartella, chiave di registro, stampante o oggetto Active Directory, il sistema ne controlla le autorizzazioni. Supporta l'ereditarietà per un oggetto, ad es. i file possono ereditare le autorizzazioni dalla cartella principale. Inoltre ogni oggetto ha un Proprietario che è l'account utente che può impostare la proprietà e modificare le autorizzazioni.
Se sei interessato a gestire i permessi NTFS, fai riferimento al seguente articolo:
aggiornamento driver geforce
Come assumere la proprietà e ottenere l'accesso completo a file e cartelle in Windows 10
Tipi di autorizzazione
In breve, esistono due tipi di autorizzazioni: autorizzazioni esplicite e autorizzazioni ereditate.
Esistono due tipi di autorizzazioni: autorizzazioni esplicite e autorizzazioni ereditate.
Le autorizzazioni esplicite sono quelle impostate per impostazione predefinita sugli oggetti non secondari al momento della creazione dell'oggetto o tramite l'azione dell'utente su oggetti non secondari, principali o secondari.
- Le autorizzazioni ereditate sono quelle che vengono propagate a un oggetto da un oggetto padre. Le autorizzazioni ereditate facilitano il compito di gestire le autorizzazioni e garantiscono la coerenza delle autorizzazioni tra tutti gli oggetti all'interno di un determinato contenitore.
Per impostazione predefinita, gli oggetti all'interno di un contenitore ereditano le autorizzazioni da quel contenitore quando vengono creati gli oggetti. Ad esempio, quando crei una cartella denominata MyFolder, tutte le sottocartelle e i file creati all'interno di MyFolder ereditano automaticamente le autorizzazioni da quella cartella. Pertanto, MyFolder dispone di autorizzazioni esplicite, mentre tutte le sottocartelle e i file al suo interno hanno autorizzazioni ereditate.
monitor hdmi samsung
Le autorizzazioni effettive si basano su una valutazione locale dell'appartenenza al gruppo dell'utente, dei privilegi utente e delle autorizzazioni. ILAutorizzazioni effettivescheda delImpostazioni di sicurezza avanzateLa pagina delle proprietà elenca le autorizzazioni che verrebbero concesse al gruppo o all'utente selezionato in base esclusivamente alle autorizzazioni concesse direttamente tramite l'appartenenza al gruppo. Per i dettagli, vedere i seguenti articoli:
- Ripristina rapidamente le autorizzazioni NTFS in Windows 10
- Aggiungi il menu contestuale Ripristina autorizzazioni in Windows 10
Vediamo come abilitare e disabilitare le autorizzazioni ereditate per i file in Windows 10. Per continuare è necessario aver effettuato l'accesso con un account amministrativo.
Disabilita le autorizzazioni ereditate per un file o una cartella in Windows 10
- Apri Esplora file.
- Individua il file o la cartella per cui desideri disattivare le autorizzazioni ereditate.
- Fare clic con il pulsante destro del mouse sul file o sulla cartella, fare clicProprietà, quindi fare clic suSicurezzascheda.

- Clicca sulAvanzatepulsante. IL 'Impostazioni di sicurezza avanzate' apparirà la finestra.

- Clicca sulDisabilitare l'ereditarietàpulsante.

- Ti verrà chiesto di convertire le autorizzazioni ereditate in autorizzazioni esplicite o di rimuovere tutte le autorizzazioni ereditate. Se non sei sicuro, scegli di convertirli.

Lo screenshot seguente mostra cosa succede quando si sceglie di rimuovere le autorizzazioni ereditate. Vengono lasciate solo le autorizzazioni esplicite.

Hai fatto. Fare clic su OK per chiudere la finestra di dialogo.
schermata blu di windows 7 della morte
Abilita le autorizzazioni ereditate per un file o una cartella in Windows 10
- Apri Esplora file.
- Individua il file o la cartella con le autorizzazioni NTFS ereditate disabilitate.
- Fare clic con il pulsante destro del mouse sul file o sulla cartella, fare clicProprietà, quindi fare clic suSicurezzascheda.
- Clicca sulAvanzatepulsante. IL 'Impostazioni di sicurezza avanzate' apparirà la finestra.

- Se vedi il pulsante Modifica autorizzazioni, fai clic su di esso.
- Fare clic sul pulsanteAbilita l'ereditarietà.

Hai fatto. Le autorizzazioni ereditate verranno aggiunte all'elenco delle autorizzazioni correnti.
Nota: se stai abilitando o disabilitando l'autorizzazione per una cartella, puoi attivare l'opzioneSostituisci tutte le voci di autorizzazione dell'oggetto figlio con voci di autorizzazione ereditabili da questo oggettoper aggiornare le autorizzazioni per tutti gli oggetti figlio.
Abilita o disabilita le autorizzazioni ereditate per una chiave di registro
Le sottochiavi possono averepermessi ereditatidalla chiave principale. Oppure, le sottochiavi possono anche avere autorizzazioni esplicite, separate dalla chiave principale. Nel primo caso, cioè se i permessi vengono ereditati dalla chiave genitore, è necessario disabilitare l'ereditarietà e copiare i permessi sulla chiave corrente.
perché il mouse del mio computer non funziona?
Per modificare le autorizzazioni ereditate per una chiave di registro,
- Apri l'app Editor del Registro di sistema.
- Vai a una chiave di registro che desideri disabilitare o abilita le autorizzazioni ereditate. Scopri come accedere a una chiave di registro con un clic.
- Fare clic con il tasto destro su quella chiave e selezionareAutorizzazioni...opzione dal menu contestuale.

- Nella finestra di dialogo successiva, fare clic suAvanzatepulsante.

- Fare clic sul pulsanteDisabilitare l'ereditarietàper disabilitare le autorizzazioni ereditate.
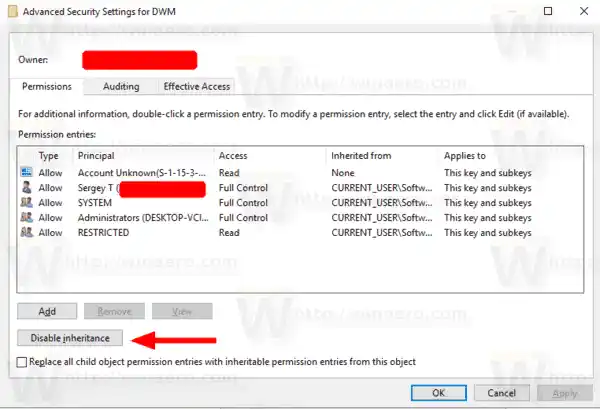
- Fare clic sul pulsanteAbilita l'ereditarietàper abilitare le autorizzazioni ereditate per una chiave con autorizzazioni ereditate disabilitate.
Consultare inoltre la seguente guida:
Editor del registro di Windows per manichini
Abilita o disabilita le autorizzazioni ereditate nel prompt dei comandi
- Aprire un prompt dei comandi con privilegi elevati.
- Eseguire il comando seguente per disabilitare le autorizzazioni ereditate per un file o una cartella e convertirle in autorizzazioni esplicite: |_+_|.
- Disabilitare le autorizzazioni ereditate per un file o una cartella e rimuoverle: |_+_|.
- Abilita le autorizzazioni ereditate per un file o una cartella: |_+_|.
Questo è tutto.
Articoli Correlati:
- Aggiungi il menu contestuale Assumi proprietà in Windows 10
- Autorizzazioni di backup per file e cartelle in Windows 10
- Aggiungi il menu contestuale delle autorizzazioni di visualizzazione in Windows 10
- Aggiungi Visualizza menu contestuale proprietario in Windows 10
- Come ripristinare la proprietà TrustedInstaller in Windows 10
- Come assumere la proprietà e ottenere l'accesso completo a file e cartelle in Windows 10