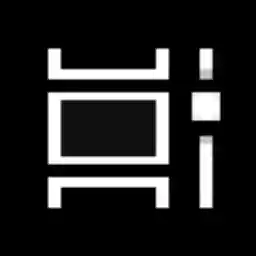Le scorciatoie da tastiera sono un'altra alternativa più efficace e produttiva al mouse.
Infine, ieri abbiamo visto come aggiungere il menu contestuale Visualizzazione attività in Windows 10
Potresti essere curioso di sapere qual è il motivo per creare un collegamento aggiuntivo per Task View?
Con la tua scorciatoia personalizzata potrai:
Scarica il driver realtek audio windows 10
- Per nascondere il pulsante della barra delle applicazioni, aggiungi il collegamento alla barra delle applicazioni e spostati nella posizione che preferisci. Il pulsante predefinito non può essere spostato, è sempre a sinistra.
- Per creare una barra degli strumenti personalizzata sulla barra delle applicazioni e inserire lì il collegamento.
- Per assegnare una scorciatoia da tastiera personalizzata alla funzione Visualizzazione attività.
- Per inserire Visualizzazione attività nel menu Start.
- Per fissarlo sul lato destro del menu Start.
Per aggiungere il menu contestuale di Visualizzazione attività in Windows 10, Fai quanto segue.
- Fai clic con il pulsante destro del mouse sullo spazio vuoto sul desktop. Seleziona Nuovo - Collegamento nel menu contestuale (vedi screenshot).

- Nella casella di destinazione del collegamento, digitare o copiare e incollare quanto segue:|_+_|
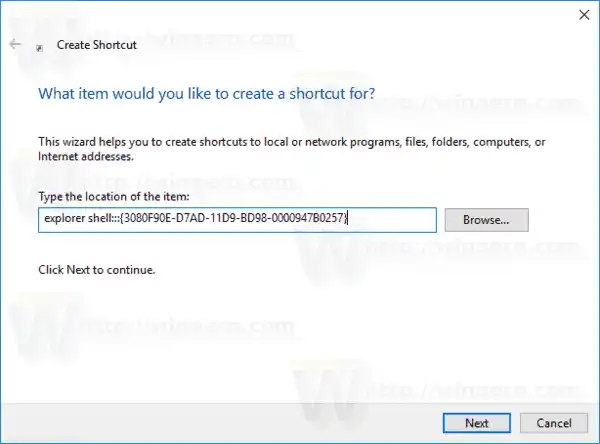
- Utilizza la riga 'Visualizzazione attività' senza virgolette come nome del collegamento. In realtà, puoi usare qualsiasi nome tu voglia. Al termine, fare clic sul pulsante Fine.
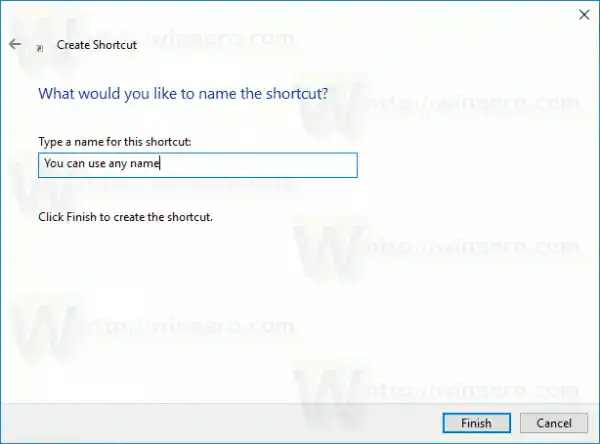
- Ora fai clic con il pulsante destro del mouse sul collegamento creato e selezionaProprietà.
- SulScorciatoiascheda, puoi specificare una nuova icona se lo desideri.
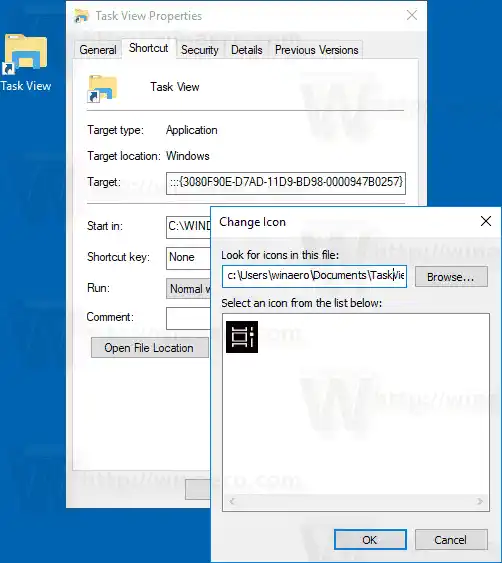 Puoi utilizzare qualsiasi icona dal file c:windowssystem32shell32.dll oppure puoi scaricare la seguente icona:
Puoi utilizzare qualsiasi icona dal file c:windowssystem32shell32.dll oppure puoi scaricare la seguente icona: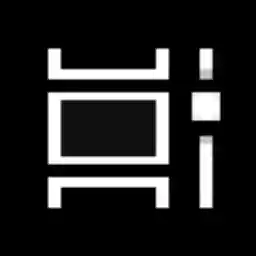
- Fare clic su OK per applicare l'icona, quindi fare clic su OK per chiudere la finestra di dialogo delle proprietà del collegamento.
Hai fatto.

Il comando utilizzato per il collegamento è uno speciale shell:command che consente di aprire direttamente varie applet del Pannello di controllo e cartelle di sistema. Per saperne di più sulla shell: comandi disponibili in Windows 10, fare riferimento al seguente articolo:
L'elenco dei comandi shell in Windows 10
Ora puoi spostare questo collegamento in qualsiasi posizione comoda, aggiungerlo alla barra delle applicazioni o a Start, aggiungerlo a Tutte le app o aggiungerlo ad Avvio veloce (vedi come abilitare Avvio veloce). Puoi anche assegnare un tasto di scelta rapida globale al tuo collegamento.
Questo è tutto.
come utilizzare 2 monitor con un laptop

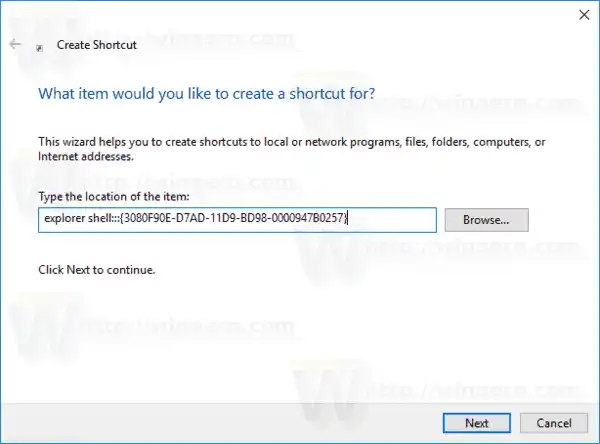
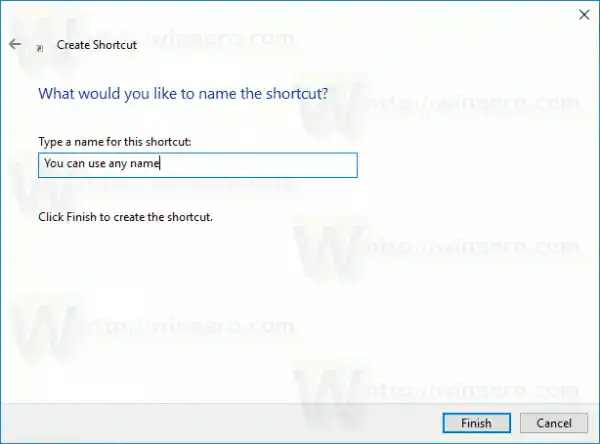
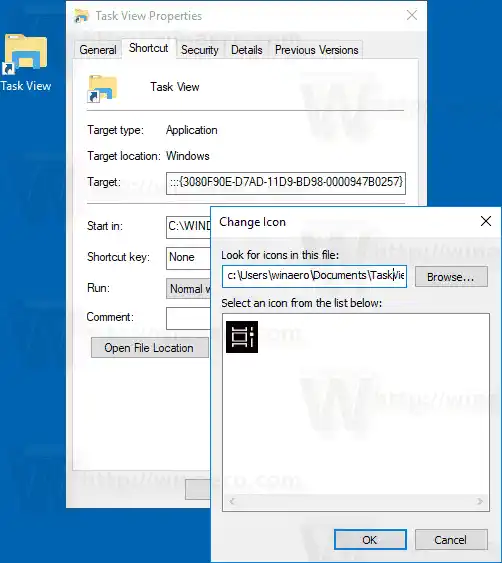 Puoi utilizzare qualsiasi icona dal file c:windowssystem32shell32.dll oppure puoi scaricare la seguente icona:
Puoi utilizzare qualsiasi icona dal file c:windowssystem32shell32.dll oppure puoi scaricare la seguente icona: