Suggerimento: nelle versioni precedenti di Windows, sul desktop erano abilitate per impostazione predefinita icone importanti: questo PC, rete, Pannello di controllo e la cartella dei file utente. Erano tutti visibili per impostazione predefinita. Tuttavia, nelle moderne versioni di Windows, Microsoft ha nascosto la maggior parte di queste icone. In Windows 10, sul desktop è presente per impostazione predefinita solo il Cestino. Inoltre, anche il menu Start di Windows 10 non ha collegamenti a queste icone. Puoi abilitare le icone classiche del desktop come segue:
Abilita le icone del desktop in Windows 10
Per nascondere tutte le icone del desktop in Windows 10, puoi procedere come segue.
- Riduci a icona tutte le finestre e le app aperte. Puoi utilizzare i tasti di scelta rapida Win + D o Win + M. In alternativa, puoi fare clic con il pulsante destro del mouse sulla barra delle applicazioni e selezionare 'Mostra desktop' dal menu contestuale oppure fare clic con il pulsante sinistro del mouse sull'estremità della barra delle applicazioni.
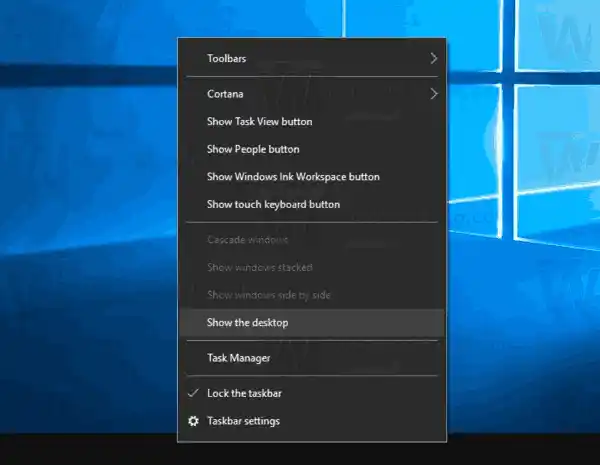 Suggerimento: vedi Qual è la differenza tra le scorciatoie da tastiera Win + D (Mostra desktop) e Win + M (Riduci a icona tutto) in Windows
Suggerimento: vedi Qual è la differenza tra le scorciatoie da tastiera Win + D (Mostra desktop) e Win + M (Riduci a icona tutto) in Windows - Fai clic con il pulsante destro del mouse su uno spazio vuoto sul desktop e seleziona Visualizza - Mostra icone del desktop. Questo comando attiverà/disattiverà la visibilità delle icone del desktop.
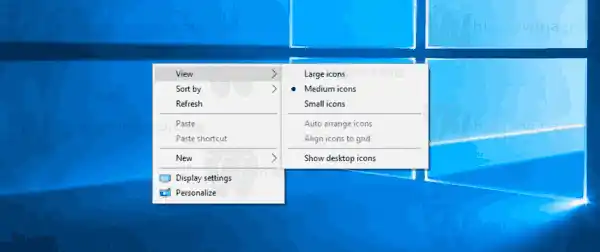
Questo è piuttosto semplice.
A seconda dell'ambiente di produzione, potrebbe essere necessario disabilitare le icone del desktop per tutti gli utenti nella tua Active Directory/dominio, per un utente specifico sul tuo computer o per tutti gli utenti del tuo PC. In questo caso, puoi utilizzare uno speciale elemento Criteri di gruppo o una modifica del Registro di sistema. Esaminiamoli.
Se utilizzi Windows 10 Pro, Enterprise o Education, puoi utilizzare l'app Editor criteri di gruppo locali.
Contenuti nascondere Nascondi tutte le icone del desktop in Windows 10 con Criteri di gruppo Nascondi tutte le icone del desktop in Windows 10 con una modifica del registroNascondi tutte le icone del desktop in Windows 10 con Criteri di gruppo
- Premi insieme i tasti Win + R sulla tastiera e digita:|_+_|
Premere Invio.
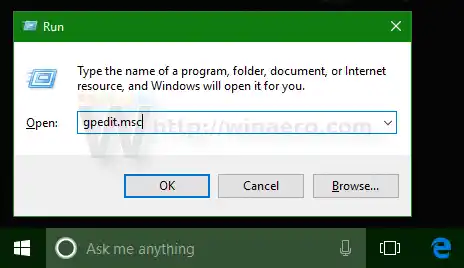
aggiornare il driver della tastiera di windows 10
- Si aprirà l'Editor criteri di gruppo. Vai aConfigurazione utenteModelli amministrativiDesktop. Abilita l'opzione policyNascondi e disabilita tutti gli elementi sul desktopcome mostrato di seguito.
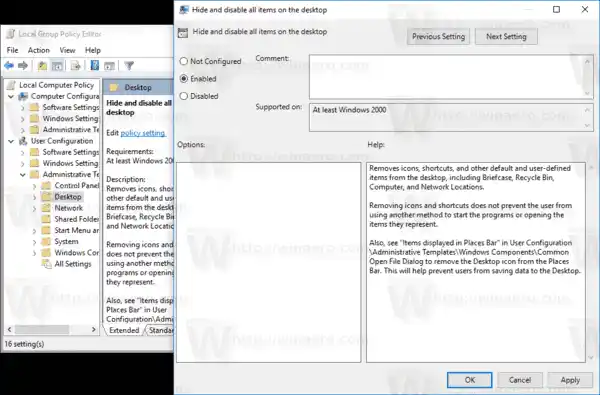
Nascondi tutte le icone del desktop in Windows 10 con una modifica del registro
- Apri Editor del Registro di sistema.
- Vai alla seguente chiave di registro:|_+_|
Suggerimento: scopri come passare alla chiave di registro desiderata con un clic.
aggiornamento driver per il mio pc
Se non disponi di una chiave del genere, creala e basta.
- Qui, crea un nuovo valore DWORD a 32 bitNoDesktop.Nota: anche se utilizzi Windows a 64 bit, devi comunque utilizzare un DWORD a 32 bit come tipo di valore.
Impostalo su 1 per nascondere le icone del desktop.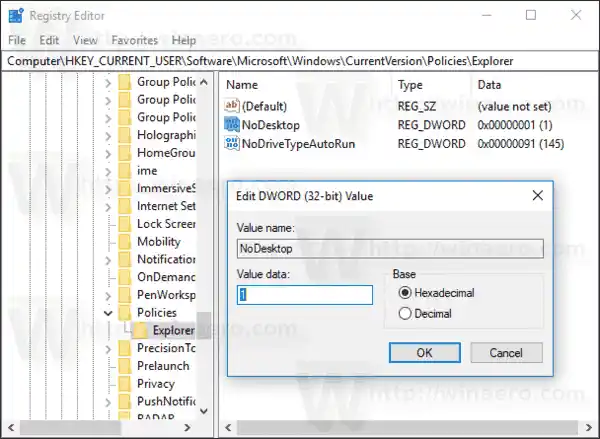
- Per rendere effettive le modifiche apportate dal tweak del Registro, è necessario uscire e accedere nuovamente al proprio account utente.
Successivamente, puoi eliminare il valore NoDesktop per consentire all'utente di utilizzare le icone del desktop.
Per applicare questa opzione a tutti gli utenti, assicurati di aver effettuato l'accesso come amministratore prima di procedere.
Quindi, vai alla seguente chiave di registro:
|_+_|Crea lo stesso valore qui, NoDesktop come descritto sopra.
Suggerimento: puoi passare rapidamente da HKCU a HKLM nell'editor del Registro di sistema di Windows 10.

























![Il Wifi continua a disconnettere Windows 11? [Risolto]](https://helpmytech.org/img/knowledge/62/wifi-keeps-disconnecting-windows-11.webp)
