I nuovi effetti, Mica e Acrilico, sono parte integrante dell'interfaccia utente di tutte le versioni di Windows 11. Forniscono l'aspetto attraente e solido delle app e delle finestre di dialogo e consentono di differenziare facilmente i controlli attivi e inattivi.
L'effetto Mica aggiunge uno strato traslucido a vari elementi dell'interfaccia utente come finestre, barra delle applicazioni e menu Start, migliorandone la trama e creando un senso di profondità. La sua intensità varia in base allo sfondo del desktop (wallpaper), risultando in un aspetto simile al vetro smerigliato. D'altro canto, l'effetto Acrilico sfuma i menu contestuali, i bandierine e le finestre di dialogo per creare un senso di profondità ed evidenziare il contenuto.
Il problema è che Mica non è abilitata alla versione stabile del browser. Al momento della stesura di questo articolo, la versione più recente di Edge è 114.0.1823.67, che richiede sforzi aggiuntivi per ottenere gli effetti e le schede più rotonde.
Il browser include un'opzione per questo in Impostazioni > Aspetto > Personalizza aspetto. Se hai l'opzione 'Mostra effetti visivi di Windows 11 nella barra del titolo e nella barra degli strumenti', puoi attivarla. Ma per la maggior parte degli utenti lo è attualmenteun'opzione nascostache Microsoft rende disponibili gradualmente.
Per abilitare l'effetto Mica nel browser Edge, procedi come segue.
Contenuti nascondere Abilita Mica in Microsoft Edge Abilita Mica con un'opzione di abilitazione funzionalità Abilita le schede arrotondate in EdgeAbilita Mica in Microsoft Edge
- Avvia Microsoft Edge e apri una nuova scheda.
- Nella casella URL, digita o incolla la seguente riga:edge://flags/#edge-visual-rejuv-mica.
- Adesso accendi ilMostra gli effetti visivi di Windows 11 nella barra del titolo e nella barra degli strumentiopzione selezionandoAbilitatodall'elenco a discesa.

- Riavviare il browser quando richiesto.
- Una volta riavviato, apriMenù > Impostazioni.
- In Impostazioni, selezionaAspettosulla sinistra.
- Infine a destra, accendi ilMostra gli effetti visivi di Windows 11 nella barra del titolo e nella barra degli strumenti (Anteprima)opzione di attivazione/disattivazione.
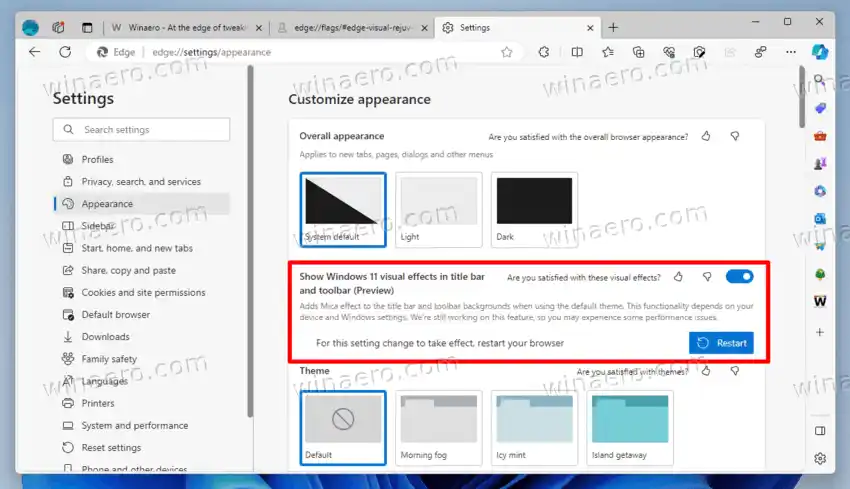
- Clicca sul piccoloRicominciapulsante sotto l'opzione.
Hai fatto! Il tuo browser Edge ora ha l'effetto Mica abilitato.
Se la versione di Edge non dispone del flag di revisione, è possibile utilizzare uno speciale argomento della riga di comando per il file msedge.exe. Fa esattamente lo stesso della bandiera, ma esiste indipendentemente da essa. Eseguire le seguenti operazioni.
Abilita Mica con un'opzione di abilitazione funzionalità
- Apri Edge, fai clic sul menu e seleziona Impostazioni.
- Passare aSistema e prestazionisezione e disabilitareSpinta di avvio. Questo passaggio è obbligatorio, vedere la nota seguente.
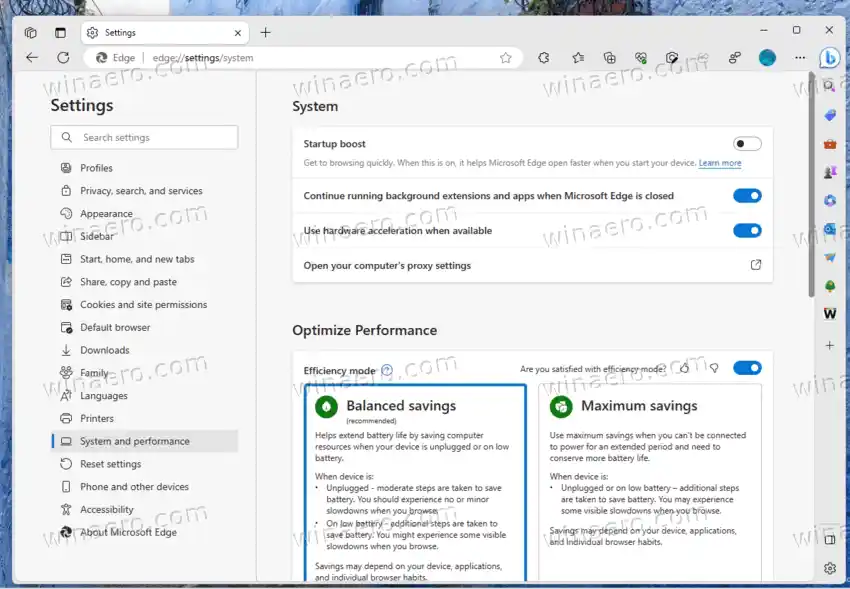
- Ora chiudi il browser Edge.
- Fare clic con il pulsante destro del mouse sul collegamento sul desktop e selezionareProprietà.
- Nelle proprietà, aggiungi--enable-features=msVisualRejuvMicaDopomsgedge.exenelBersagliocasella sulScorciatoiascheda.
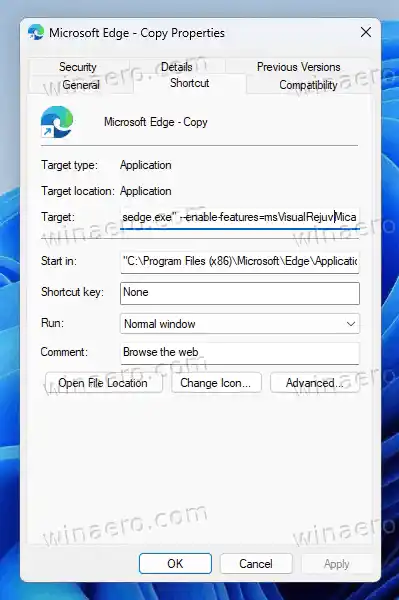
- Avvia il browser Microsoft Edge utilizzando il collegamento modificato, apriMenù(Alt + F) >Impostazionie vai aImpostazioni > Aspetto > Personalizza aspetto.
- Attiva quello appena aggiuntoMostra gli effetti visivi di Windows 11 nella barra del titolo e nella barra degli strumentiimpostazione e riavviare il browser.
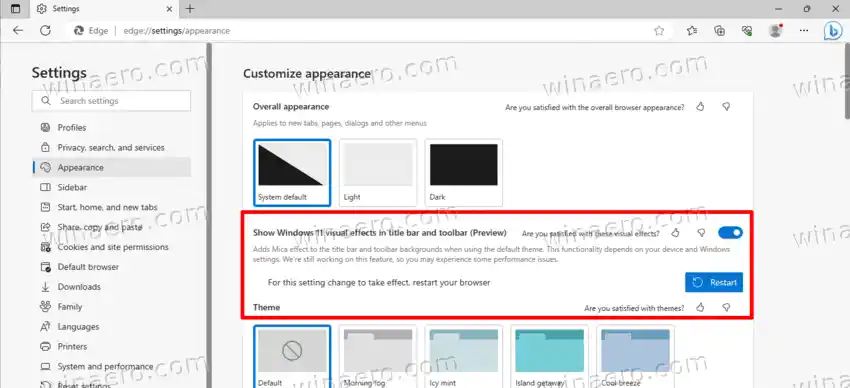
Hai fatto. Microsoft Edge ora sembra carino con Mica abilitato.
ℹ️Nota:È necessario disabilitare la funzionalità di potenziamento dell'avvio in Edge perché altrimenti ignorerà il flag --enable-features. Il boost all'avvio avvia più processi Edge in backgroundsenza bandiere aggiuntive. Quando fai clic sul collegamento modificato, questo si avvia come processo principale di quello in background ed eredita la sua riga di comando. In questo modo fa ignorare la bandiera. Disabilitando Startup Boost fai in modo che Edge legga la riga di comando dalle proprietà del collegamento.
Ora vediamo come abilitare le schede arrotondate.
Abilita le schede arrotondate in Edge
- Apri una nuova scheda in Microsoft Edge.
- Nella barra degli indirizzi, digitabordo://flage premi Invio per aprire il fileEsperimentipagina.
- Nella casella di ricerca, digitaarrotondato. Questo ti porterà due bandiere, 'Schede arrotondate di Microsoft Edge' E 'Rendi disponibile la funzionalità delle schede arrotondate'.
- Abilita entrambi i flag selezionandoAbilitatodall'elenco a discesa a destra del nome dell'opzione.
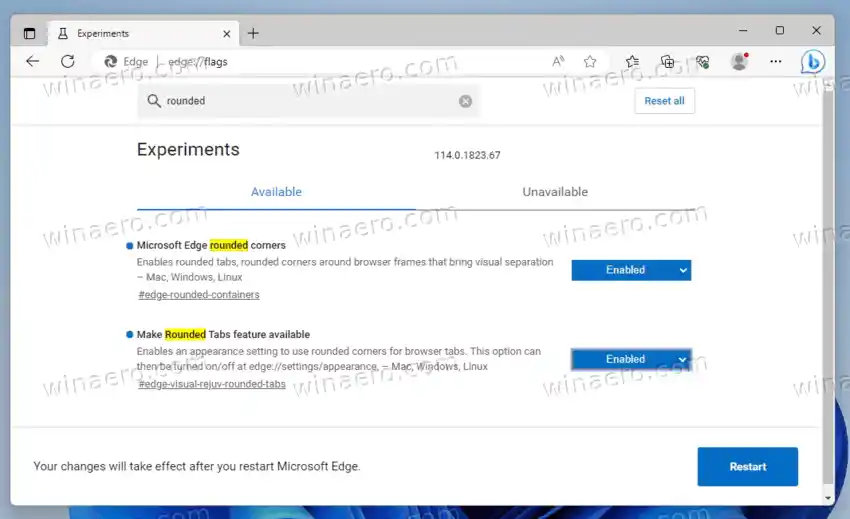
- Infine, quando richiesto, riavvia il browser. Ora hai le linguette arrotondate nella tua scuderia Edge.
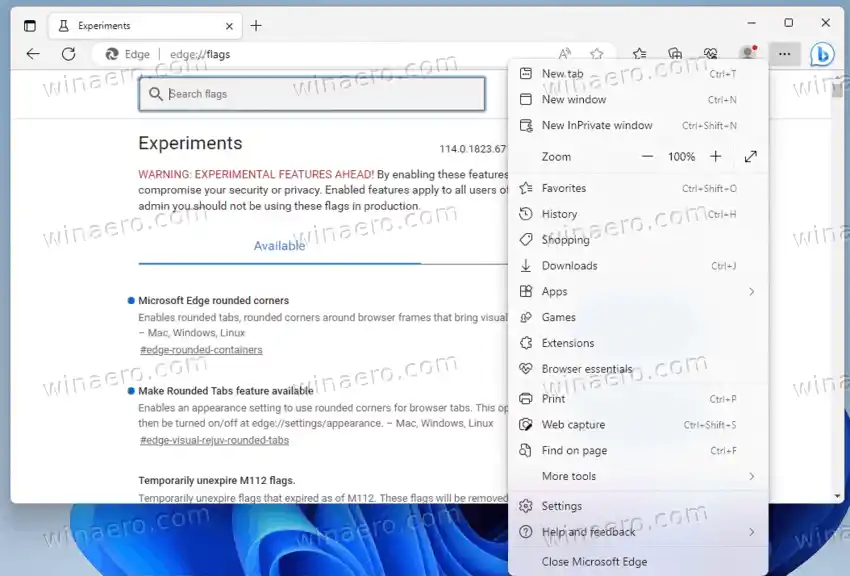
Tieni presente che alla fine Microsoft renderà disponibili al pubblico entrambe le funzionalità riviste. Quindi avrai le schede più rotonde pronte all'uso, così come l'opzione degli effetti di Windows 11.
Inoltre, come spesso accade, Microsoft potrebbe eliminare il codice della funzionalità dal browser e interromperne completamente la distribuzione. Se non riesci ad abilitare le schede arrotondate e Mica in Edge, specifica qual è la tua versione di Edge nei commenti.


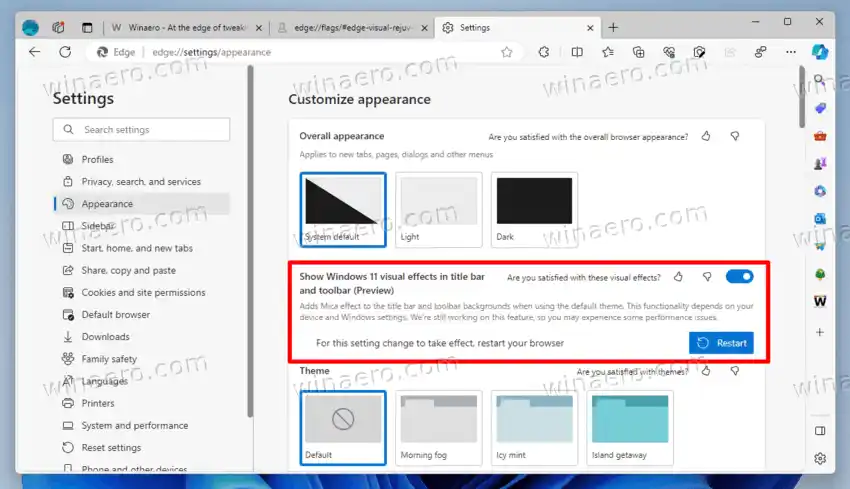
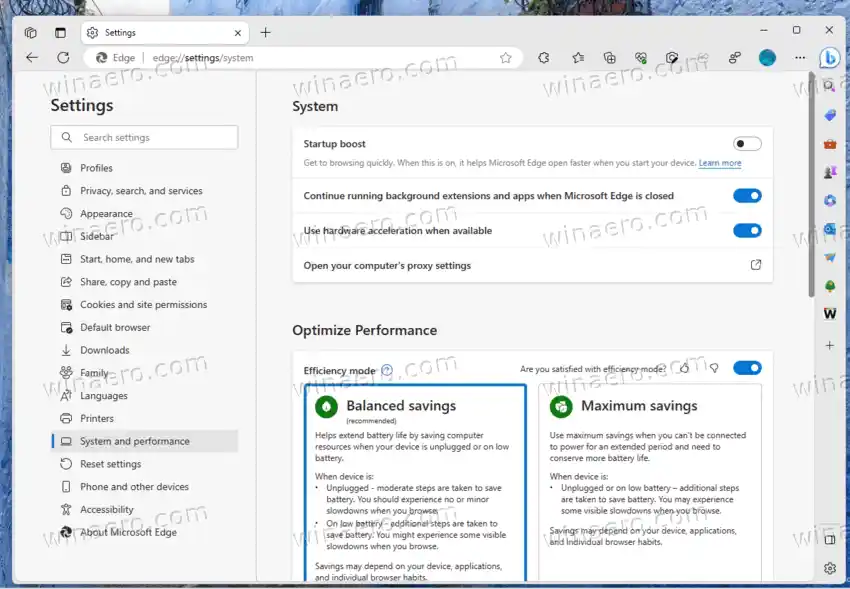
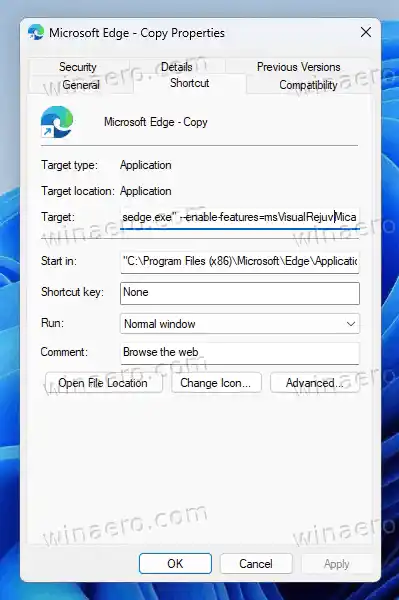
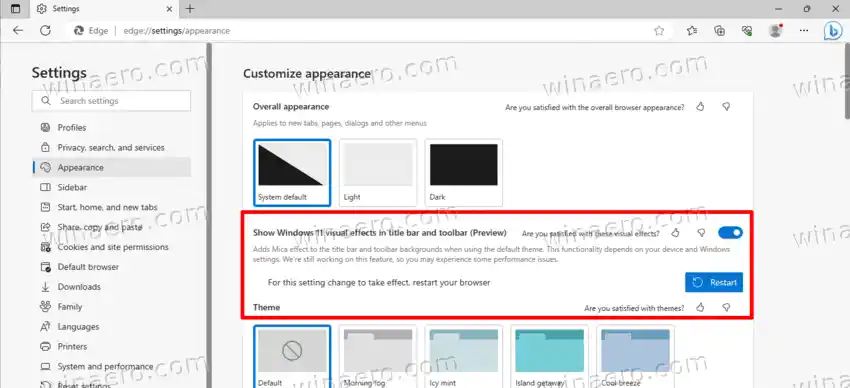
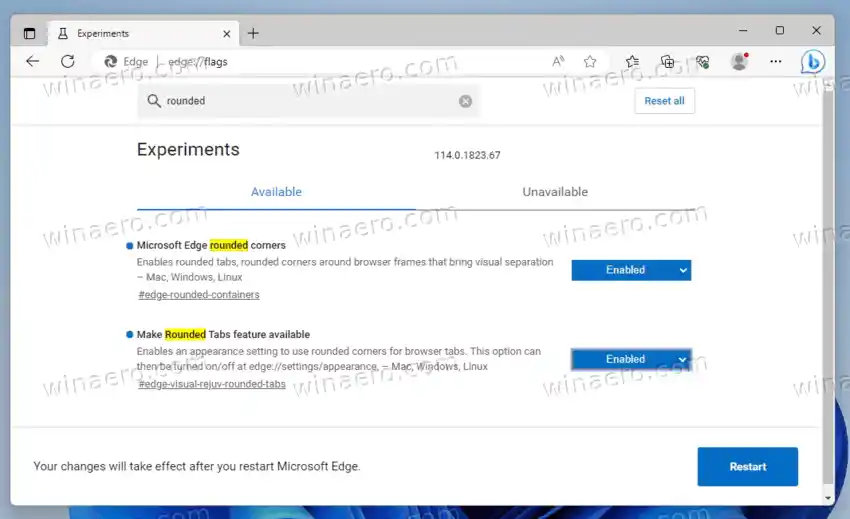
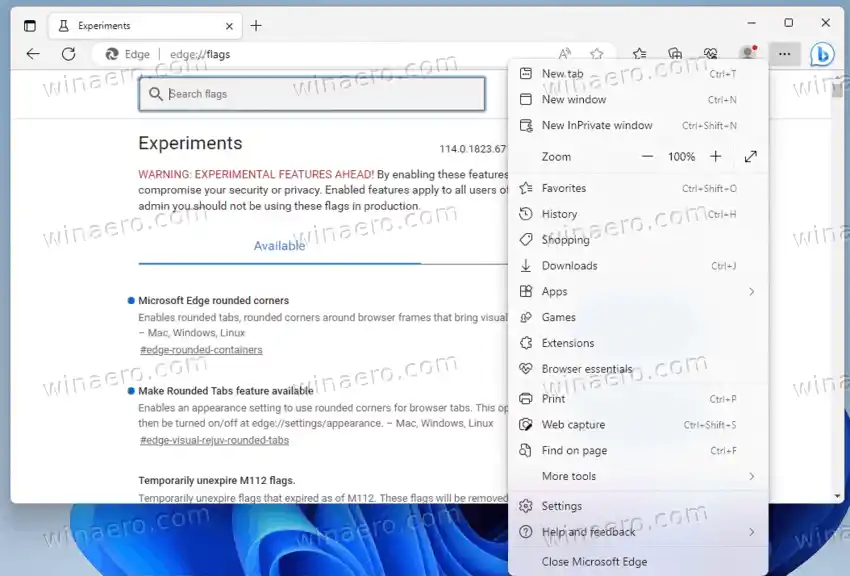





![Call of Duty Black Ops 4 si arresta in modo anomalo [risolto]](https://helpmytech.org/img/knowledge/56/call-duty-black-ops-4-crashes.webp)


















